Oculus Quest 2 is known as the most advanced all-in-one VR system you can find till now. The company claims to have 50 percent more pixels on sight. A massive library for endless gaming, creation, and discovery. The Quest 2 has a more powerful, refined experience as a successor of the Oculus series. Even it is cheaper than the first one as well.
These are above some dry written words, but the reality hits alternatively. A lot of users are facing problems with Oculus Quest 2. Most of the problems are defined as Oculus Quest 2 Controller Not Working.
We will be trying to find the reason behind this trouble and fix it in random order. You will find the main fix at the beginning of the paragraph for each heading, and then you will get the explanations afterward.
Related Post:
[su_list icon=”icon: arrow-right” icon_color=”#00690b”]
[/su_list]
So, let’s get started.
Wait! Don’t have much patience? Then go to the bottom of the page by scrolling down where we have summarized the key points for you.
Oculus Quest 2 Controller Not Working

Reinstall Batteries
 Behind, there is a white housing at the bottom of your controller. Push it down from the area with some grips. This will open up the battery compartment. And you can remove and reinsert the battery again instantly.
Behind, there is a white housing at the bottom of your controller. Push it down from the area with some grips. This will open up the battery compartment. And you can remove and reinsert the battery again instantly.
Okay, now let me explain why you need to do it. Basically, when your device is facing any kind of programming malfunction and errors, a hard reset may be groundbreaking for the issue.
How to give your device a hard reset? Just disconnect all the power sources and turn it on again after a while. The device will start from a fresh zero point with the problems fixed.
We recommend you pull the battery out to detach the power and then reinsert the battery to start fresh.
Unpair and Pair Again
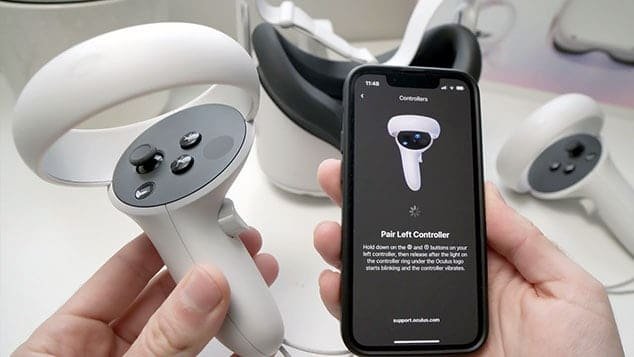
Do not forget to install Oculus App on your mobile. You have to hook up your quest 2 on the app.
Next, tap on Quest 2 in the menu, click the controllers, and choose Unpair. You have to unpair each controller individually.
After this is done, simply pair it again.
Time for the explanation, most of the time, the connectivity problem arises between the host and the controllers. Sometimes the issue becomes Bluetooth coverage, sometimes filed strength, etc.
If the matter is about the hardware, it is hard for you to fix it. But here, the problem is based on software and optimization. Just like the previous point, the hard reset. Your unpairing and pairing work pretty similarly. When you unpair the controller from the host and then pair it again, your devices get a fresh starting point by cleaning the junk and previous caches. And for that reason, you get rid of the previous issue.
Also, we would recommend you not to rush so much while pairing and unpairing. Give your device a proper time and loading intervals. Also, do not try to unpair and pair again and again continuously.
Recalibration

Open the Oculus App. Tap on the Three Bars indicating options, and tap on the controller. You will find Paired Controllers below. Afterward, click on the three dots and tap the Recalibrate option.
You will find some instructions on the screen; follow them carefully, and you are done.
Aren’t you curious about why you should recalibrate? Well, when your device consists of a bunch of different sensors. The sensors are often self-controlled to send various information about surroundings dynamically.
Now, if the sensor malfunctions, it won’t be able to get the right information. Also, the information will fluctuate from the base value. As a result, it cannot detect its peripheral, creating connection issues. At this point, your device doesn’t work properly.
Calibrating the sensor means giving the sensors a neutral point. A base value where it starts counting. Calibration neutralizes the sensor so that it starts working properly again. Most often, sensor-based problems and fluctuations are easily solved by sensor calibration.
It is recommended to calibrate your Quest 2 sensors manually after using them for a long period. This may improve your user experience.
A Quick Reboot

Power off the headset along with the entire device from the menu, and then turn it back on. It is better to turn it off for about 10 minutes and then turn it on again.
Now, this step also seems like the previous steps where we turned the battery out. Basically, the functionalities are the same. Reboot also works for cleaning up the memory caches so that the device gets a fresh start with clean functionalities.
You should also be aware that most devices have a debugging algorithm that runs on every reboot. More importantly, the modules get a fresh injection while you restart or reboot the device. The device’s minor issues are sometimes the result of module incompatibility bugs that get solved automatically after the restart. So, it is pretty functional and useful to reboot your device while it is not connecting properly.
One precaution is that so many users are confused between rebooting and resetting the device. Here, let me clarify that rebooting means restarting your device (Turning it off and then starting again). On the other hand, resetting erases your system data temporarily from devices and then starts again. We are gonna emphasize more below.
Factory Reset Your Quest 2
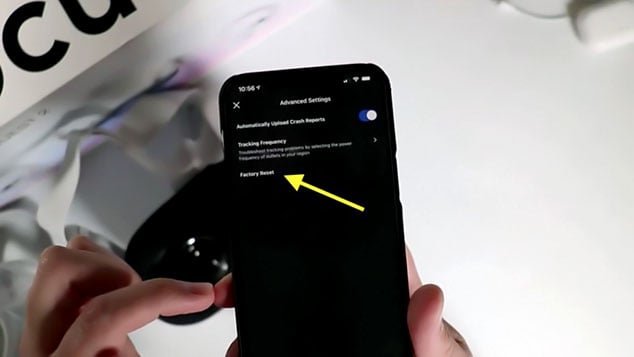
To reset your Oculus Quest 2, Tap on Devices and then find your headset. Tapping on the headset, click on Advanced Settings. You will see Factory Reset Menu; click on it, and confirm the reset command. It is done.
Now, remember that resetting is a complex procedure sometimes. So be careful when you are taping and what command you are confirming. Don’t rush while resetting your device.
Factory reset is said to be the last card you can flip. Basically, if all of the previous procedures fail, resetting will head you to a solution.
That’s all you could do about it. Most of the connectivity issues should get solved now. But whether they are not solved yet, we recommend you take your device to the nearest service center and seek help. If you have the warranty, then utilize it.
Servicing from third-party service centers while having the warranty should be strictly prohibited.
One more thing to consider, as other models from oculus also run based on similar software, they are also similar in their functionalities. So, you can use this troubleshooting confidently on other oculus models too.
We will summarize a list of activities you need to perform to troubleshoot your “Oculus Quest 2 Not Working.”
[su_list icon=”icon: arrow-right” icon_color=”#006203″]
- Reinstall Batteries
- Unpair and Pair Again
- Recalibration
- A Quick Reboot
- Factory Reset Your Quest 2
[/su_list]
