Are you struggling with your Xerox printer not connecting to Wi-Fi? You’re not alone.
Many users face this issue and find it frustrating. Understanding why your Xerox printer won’t connect can save you time and stress. Wireless printers offer convenience but can be tricky to set up. In this post, we’ll explore common reasons behind connection problems.
We’ll also provide solutions to get your printer back online. Whether it’s a minor glitch or a configuration issue, we aim to help you fix it. Let’s dive in and resolve your Wi-Fi woes.
Common Connection Issues
Experiencing difficulties with your Xerox printer connecting to Wi-Fi? Common issues include incorrect network settings or outdated firmware. Ensuring the correct password and firmware updates often resolves the problem.
Experiencing problems with your Xerox printer not connecting to Wi-Fi? You’re not alone. Many users face common connection issues that can disrupt printing tasks. Understanding these issues is the first step to resolving them. Let’s dive into some frequent problems.Frequent Disconnections
Does your Xerox printer keep disconnecting from Wi-Fi? This can be frustrating. Frequent disconnections often occur due to signal interference. Nearby electronic devices or thick walls can block the Wi-Fi signal. Make sure your printer is close to the router. Remove any obstacles between them. Another cause could be outdated firmware. Ensure your printer’s firmware is up-to-date. You can check for updates on the Xerox website. Installing the latest firmware can improve connection stability.Slow Connection Speed
Is your printer taking forever to connect? Slow connection speeds can be a real pain. One common reason is network congestion. Too many devices on the same network can slow things down. Try reducing the number of devices connected to your Wi-Fi. Another reason could be the printer’s settings. Make sure your printer is configured to the correct Wi-Fi network. Double-check the network name and password. An incorrect setup can lead to slow speeds. Lastly, consider your router’s performance. Older routers may not support high-speed connections. Upgrading to a modern router can enhance your printer’s connectivity. “`Initial Troubleshooting Steps
So, your Xerox printer is giving you a hard time connecting to Wi-Fi? Don’t worry, we’ve all been there. Before you start pulling your hair out, let’s go through some simple troubleshooting steps. These are basic checks that often solve the problem, and you’ll be surprised how many issues can be fixed with just a few tweaks.
Restart The Printer
The first thing you should try is restarting your Xerox printer. It’s amazing how often this simple step can solve connection issues. Here’s how you can do it:
- Turn off the printer by pressing the power button.
- Unplug the printer from the power source.
- Wait for about 30 seconds. Use this time to grab a coffee or take a deep breath.
- Plug the printer back in and turn it on.
Once the printer is back on, try connecting it to your Wi-Fi network again. If it still doesn’t work, don’t worry. We have more steps to try.
Check Wi-fi Signal Strength
If restarting the printer didn’t help, the next step is to check your Wi-Fi signal strength. A weak signal can cause connectivity issues. Here’s what you should do:
- Make sure your printer is within range of the Wi-Fi router. Walls and other obstacles can weaken the signal.
- Check the signal strength on your computer or phone. If it’s weak, try moving your router to a more central location in your home or office.
- Consider using a Wi-Fi extender if your signal is weak. These devices can help boost the signal strength, making it easier for your printer to connect.
By ensuring your Wi-Fi signal is strong, you increase the chances of your Xerox printer connecting successfully. Still having trouble? Stay tuned for more tips and tricks in our next sections!
Wi-fi Network Settings
Experiencing issues with your Xerox printer not connecting to Wi-Fi? Often, the problem lies within your Wi-Fi network settings. Ensuring these settings are correctly configured is crucial for a seamless connection. Let’s delve into the essential aspects of your Wi-Fi network settings.
Ssid And Password
Your Wi-Fi network’s SSID, or Service Set Identifier, is its name. Your printer must connect to the correct SSID. Check the SSID on your router and ensure your printer is attempting to connect to the same network.
Next, verify your Wi-Fi password. Input the password accurately, paying attention to capitalization and special characters. An incorrect password will prevent your printer from connecting. Double-check this information on your printer’s control panel.
Router Configuration
Your router settings can also impact your printer’s connection. Access your router’s configuration page. This is usually done through a web browser by entering your router’s IP address. Ensure that your router’s firmware is up-to-date. Firmware updates can fix bugs and improve connectivity.
Check your router’s security settings. Ensure that the security mode is compatible with your printer. WPA2 is a common and secure choice. Also, enable the 2.4 GHz band if your printer does not support 5 GHz. This ensures compatibility and a stable connection.

Credit: www.youtube.com
Printer Firmware Updates
Have you ever been frustrated with your Xerox printer not connecting to Wi-Fi? It’s a common issue, but often the solution is simpler than you might think. One key step is ensuring that your printer’s firmware is up to date. Firmware updates can fix bugs, add new features, and improve your device’s overall performance. Let’s dive into how you can check and install these updates to get your printer back online.
Checking For Updates
First things first, let’s check if there are any firmware updates available for your Xerox printer. Firmware is like the brain of your printer, and sometimes it needs a little upgrade to keep things running smoothly. Here’s a simple way to check for updates:
- Turn on your Xerox printer and make sure it is connected to your computer or network.
- Open your web browser and go to the Xerox support website.
- Enter your printer model in the search bar and navigate to the firmware section.
- Check if there is a newer version of the firmware available compared to what your printer is currently using.
If there is an update available, you’ll want to install it. But before we get to that, let’s make sure you’re prepared.
Installing Updates
Installing firmware updates can seem daunting, but it’s usually straightforward. Here’s a step-by-step guide to help you through the process:
- Download the firmware update file from the Xerox support website to your computer.
- Connect your printer to your computer using a USB cable for a stable connection.
- Follow the instructions provided with the firmware file. This usually involves running a setup program that will guide you through the process.
- Make sure your printer stays powered on and connected during the update. Interrupting the process can cause issues.
Once the update is complete, restart your printer and try connecting to your Wi-Fi network again. Often, this simple update can resolve connectivity issues.
Remember, keeping your printer’s firmware up to date is like giving it a little tune-up. It helps ensure that your printer runs smoothly and stays compatible with new technology. So, next time your Xerox printer is acting up, check for a firmware update. It might just save you a lot of frustration!
Driver And Software Installation
Struggling with your Xerox printer not connecting to Wi-Fi can be incredibly frustrating, especially when you need to get those important documents printed. One common cause of this issue is problems with the driver and software installation. Don’t worry, though! We’ll guide you through the process of getting the right drivers and installing the necessary software to get your printer up and running smoothly. Let’s dive in!
Downloading Correct Drivers
First things first, you need to download the correct drivers for your Xerox printer. Think of drivers as the bridge between your printer and your computer. Without the right drivers, your printer won’t understand what your computer is asking it to do.
- Visit the Xerox Support website.
- Enter your printer model in the search bar.
- Look for the section that says “Drivers & Downloads.”
- Make sure you choose the correct operating system (Windows, Mac, etc.).
- Download the latest driver available.
Downloading the correct driver ensures that your printer is compatible with your computer. This step is crucial, so don’t skip it!
Installing Printer Software
Once you’ve downloaded the correct drivers, it’s time to install the printer software. This is where the magic happens, and your printer gets the instructions it needs to operate correctly.
- Locate the downloaded driver file: Usually, it’s in your “Downloads” folder. Double-click on it to begin the installation.
- Follow the on-screen instructions: The installation wizard will guide you through the process. It’s pretty straightforward. Just click “Next” a few times.
- Connect to Wi-Fi: During the installation, you’ll be prompted to connect your printer to your Wi-Fi network. Make sure your network name (SSID) and password are handy.
- Complete the setup: Once the software is installed, your computer might ask you to restart. Go ahead and do that to ensure everything is set up correctly.
And there you have it! With the correct driver downloaded and the printer software installed, your Xerox printer should now connect to your Wi-Fi without a hitch. If you encounter any issues, don’t hesitate to revisit the steps above or consult the Xerox support page for more detailed troubleshooting tips.
Remember, the key to a smooth installation is patience and following each step carefully. Happy printing!
Advanced Network Troubleshooting
Having trouble connecting your Xerox printer to Wi-Fi? You’re not alone. Many users face this issue, and it often requires more than just basic troubleshooting. Welcome to the world of Advanced Network Troubleshooting. Here, we’ll delve into some common but tricky problems, and how to fix them. Let’s make sure your printer and Wi-Fi get along like best friends.
Ip Address Conflicts
First on the list, IP Address Conflicts. This happens when two devices on the same network end up with the same IP address. It’s like having two houses with the same number on the same street. Chaos, right?
- To check, open the command prompt on your computer. Type
ipconfigand hit Enter. - Look for the IP address of your computer. Now, access your printer settings and find its IP address.
- If they match, you’ve found the problem. Change one of the IP addresses. It’s like giving one of those houses a new number.
Need help changing the IP address? Consult your printer’s manual or the manufacturer’s website. It’s usually a simple process but can vary by model.
Firewall Settings
Next up, Firewall Settings. Firewalls are like guards at a party. Sometimes, they’re too strict and won’t let your printer join the Wi-Fi fun.
- Check your firewall settings on your computer and router. Look for any rules that might block your printer.
- Temporarily disable the firewall to see if that solves the connection issue. If it does, you know the firewall is the culprit.
- Don’t forget to turn it back on! Then, adjust the settings to allow your printer through.
Adjusting firewall settings can be tricky. If you’re unsure, ask a tech-savvy friend or seek professional help. Better safe than sorry!
Remember, advanced troubleshooting doesn’t have to be daunting. With a bit of patience and these tips, your Xerox printer should connect to Wi-Fi in no time. Happy printing!
Connecting Via Wps
Connecting your Xerox printer to Wi-Fi can sometimes be tricky. Using WPS (Wi-Fi Protected Setup) simplifies this process. WPS allows you to connect your printer to your network quickly. It eliminates the need to enter long passwords. This section will guide you through connecting via WPS.
Using The Wps Button
Most modern routers have a WPS button. This button helps devices connect easily. First, locate the WPS button on your router. It is usually labeled “WPS” or has the WPS symbol. Next, turn on your Xerox printer. Navigate to the printer’s network settings menu.
Find the WPS option and select it. Your printer may prompt you to press the WPS button on your router. Press and hold the WPS button on your router for a few seconds. Your printer will start connecting. Wait until the connection is confirmed. This process takes a few minutes.
Manual Wps Configuration
Not all routers have a WPS button. In such cases, manual WPS configuration is needed. Start by accessing your printer’s network settings menu. Select the WPS option. Instead of pressing a button, choose the PIN method.
Your printer will display a WPS PIN. Note this number down. Now, open your router’s admin panel on your computer. Enter the router’s IP address in a browser. Log in with your credentials. Find the WPS settings. Enter the WPS PIN from your printer. Save the changes.
Your printer will now attempt to connect. Wait for the confirmation message. This process might take a few moments. Once connected, your printer is ready for use.
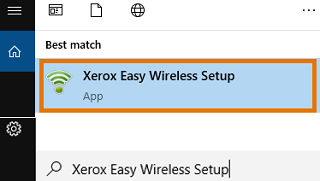
Credit: www.support.xerox.com
Contacting Support
Sometimes, your Xerox printer might refuse to connect to Wi-Fi. This can be frustrating, especially when you need to print important documents. When troubleshooting on your own doesn’t solve the issue, contacting support is your best option. Support teams can offer expert guidance to resolve the connectivity problem quickly.
When To Call Support
Call support if you have tried all troubleshooting steps and the printer still won’t connect. If the printer displays error messages you can’t understand, it’s time for expert help. Also, contact support if the Wi-Fi settings are correct but the printer fails to recognize the network.
Information To Provide
When you contact support, have the printer model number ready. Provide details about your Wi-Fi network, including the type of connection. Mention any error messages or codes displayed on the printer. Share the steps you have already tried to fix the issue. This information helps support teams diagnose and solve the problem faster.

Credit: www.youtube.com
Frequently Asked Questions
Why Is My Printer Suddenly Not Connecting To Wi-fi?
Your printer might not connect to Wi-Fi due to network issues, outdated drivers, or incorrect settings. Restart your printer and router. Ensure the Wi-Fi password is correct. Update printer drivers and firmware. Reset network settings if necessary.
How Do I Get My Xerox Printer Back Online?
Check the printer’s connection and restart it. Verify network settings and ensure the printer is set as default. Update or reinstall drivers if needed.
Why Won’t My Computer Recognize My Wireless Printer?
Your computer might not recognize your wireless printer due to network issues, outdated drivers, or incorrect printer settings. Ensure both devices are connected to the same network and update drivers. Check your printer settings and restart both devices.
What Is The Wps Button On My Xerox Printer?
The WPS button on your Xerox printer allows for quick, secure wireless network connections. Press it to easily connect to your Wi-Fi.
Why Is My Xerox Printer Not Connecting To Wi-fi?
Your Xerox printer may not connect due to incorrect network settings. Check Wi-Fi credentials and ensure the printer is within range.
Conclusion
Connecting your Xerox printer to Wi-Fi can be tricky. Follow the steps provided to troubleshoot the issue. Ensure your router is working properly. Check your printer’s settings and firmware. Sometimes, a simple restart helps. If the problem persists, consult Xerox support.
A reliable connection ensures smooth printing. Stay patient and methodical. Your printer will be online soon. Happy printing!
