To troubleshoot an epson printer, try resetting the printer, updating the printer driver, running the windows printer troubleshooter, and cleaning the printhead. Epson printers are popular for their top-quality printouts and user-friendly interface.
But like any other electronic device, it can develop problems like paper jam, ghosting, poor print quality, etc. To continue enjoying optimal performance from your epson printer, you need to troubleshoot it quickly and accurately. This article will provide you with some practical tips on how to resolve common epson printer problems.
These tips will help you restore your printer to its default settings, fix print quality issues, and resolve error codes. Read on to learn more.
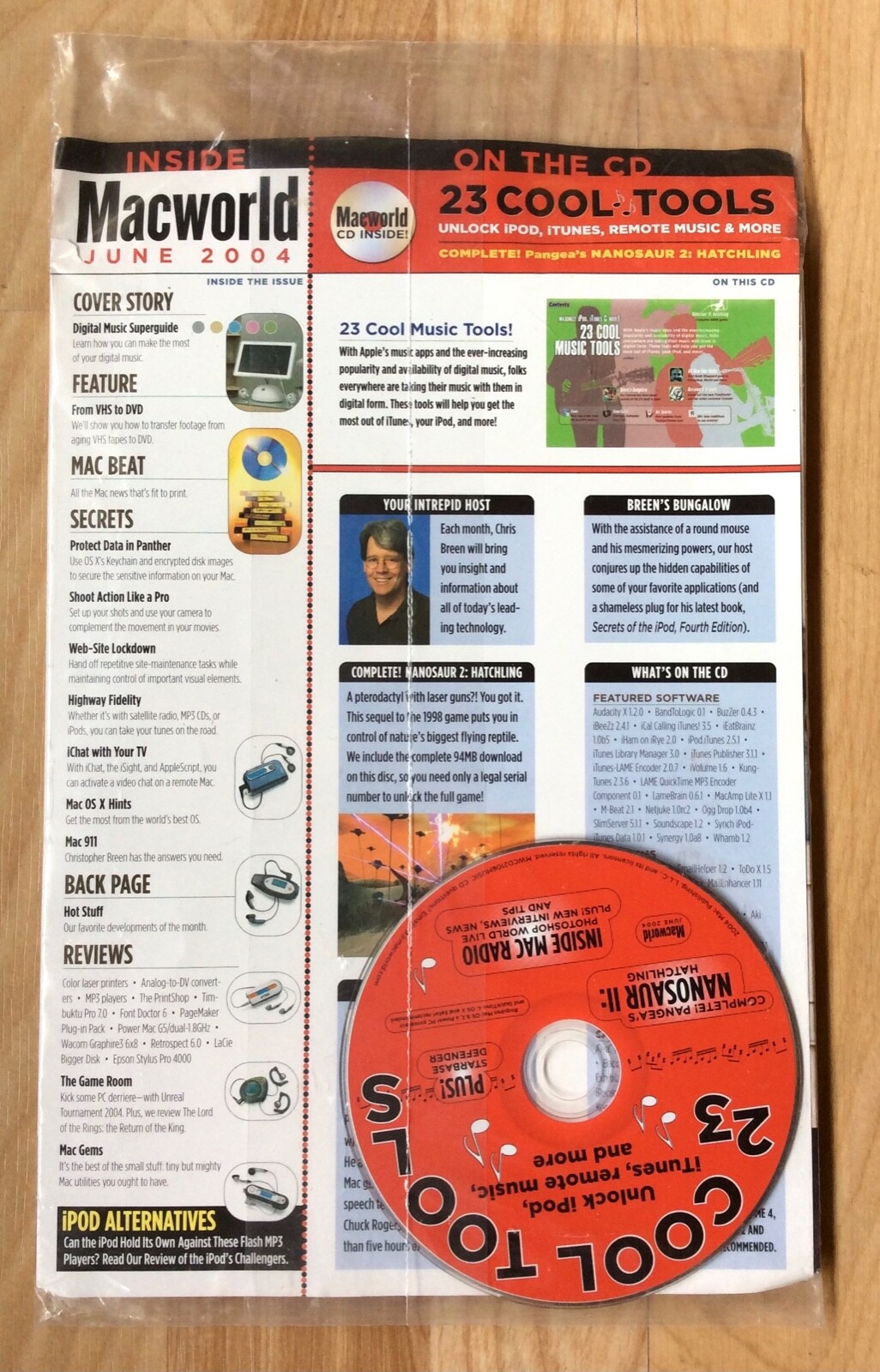
Credit: www.ebay.com
Broken Paper Feed Or Jammed Paper
Possible Causes Of Paper Jam
Printing is supposed to be an effortless task, but sometimes, you might experience a problem with your epson printer. Among the common issues is a paper jam or a broken paper feed. If you’re experiencing such problems, here are some possible causes:
- The paper tray has too much or too little paper
- The paper is improperly loaded
- The paper is damaged, folded, or wrinkled
- Foreign objects or debris are stuck inside the machine
- The print head is malfunctioning
How To Remove Stuck Paper Without Harming The Printer
The occurrence of a paper jam can be quite frustrating and time-consuming, but it’s essential to handle it with care. Here’s how to remove stuck paper without harming your epson printer:
- Turn off the printer and unplug from the power source
- Remove any loose or crumpled paper from the paper tray and the output tray
- Open the printer cover and gently remove any stuck sheets, starting from the bottom
- Avoid pulling the sheets too hard; instead, slide them out slowly, one at a time
- Check the paper path and make sure there are no torn pieces left inside
- Close the printer cover and reconnect to the power source
- Turn on the printer and start printing again
Now that you know the possible causes of a paper jam and how to remove stuck paper without harming your epson printer, you can print with peace of mind. Always remember to load the paper tray correctly and avoid overloading it.
If the problem persists, it’s advisable to seek professional help.
Issues With Print Quality
When it comes to printing, the quality of the output is crucial. However, sometimes the print quality may not meet our expectations due to a variety of reasons. In this section, we will discuss some of the most common print quality issues and how to troubleshoot them effectively.
Blurred Or Faded Prints
Blurred or faded prints can be frustrating, particularly if you need high-quality output. Here are some of the common reasons for blurred or faded prints and how to fix them:
- Low toner or ink levels: Ensure that you have enough toner or ink in your printer by replacing or refilling them if necessary.
- Clogged printhead: If the printhead is clogged, the ink or toner may not be able to flow through properly, resulting in poor print quality. Cleaning the printhead or running a printhead cleaning cycle should help solve this issue.
- Incorrect paper selection: Using the wrong paper type or size can affect the print quality. Ensure that you have selected the correct paper size and type before printing.
- Incorrect print settings: Double-check your print settings to ensure that you have selected the appropriate quality settings for your printing needs.
Pixelated Images
Pixelated images are another common issue that can occur when printing. Here are some of the reasons why images may appear pixelated and what you can do to improve the print quality:
- Image resolution: Low-resolution images can appear pixelated when printed. Use high-resolution images for better print quality.
- Printer driver settings: Check your printer driver settings to ensure that the correct image settings are selected.
- Incorrect media type: Make sure that the media type matches the setting in your printer driver. The incorrect media type can impact the print quality of an image.
Alignment And Calibration Errors
If your printer is not correctly aligned or calibrated, the print quality may suffer. Here are some of the issues that indicate that your printer is not aligned or calibrated correctly and how to fix them:
- Misaligned text or images: If the text or images are not correctly aligned on the page, adjust the alignment settings in your printer driver.
- Color calibration: Adjust the color calibration settings to ensure that the colors printed are accurate and consistent.
- Ink or toner smudges: If you are experiencing ink or toner smudges on your prints, try running a calibration cycle.
Optimizing The Printer’S Performance
To optimize your printer’s performance, you can take the following steps:
- Keep your printer clean by regularly cleaning the printhead and removing debris from the paper path.
- Use high-quality ink or toner and paper to produce better quality prints.
- Update your printer drivers regularly to ensure that your printer is functioning at its best.
- Use the appropriate print settings to optimize print quality and minimize ink or toner usage.
Print quality issues can be frustrating, but they can often be resolved by simple troubleshooting steps. By following these techniques, you can ensure that your printer produces high-quality prints every time.
Wired Connectivity Issues
Wired Connectivity Issues – Usb Or Ethernet Connectivity Issues
Are you facing difficulties while trying to connect your epson printer through usb or ethernet? Here are some troubleshooting methods that you can try to fix these issues.
Usb Connectivity Issues
- Ensure that the usb cable is working correctly and is not damaged.
- Check if the usb cable is adequately connected to both the printer and the computer.
- Try using different usb ports on your computer.
- Verify that the printer driver is correctly installed on the computer.
- Uninstall and reinstall the printer driver on your computer to fix any driver errors.
- Ensure that the printer is turned on and connected to the power source.
- Try restarting your computer and printer if the issue persists.
Ethernet Connectivity Issues
- Check if the ethernet cable is correctly connected to both the printer and the router.
- Verify that the ethernet driver is correctly installed on the computer.
- Uninstall and reinstall the ethernet driver on your computer to fix any driver errors.
- Ensure that the printer is turned on and connected to the power source.
- Check if the router is working fine and can detect other devices on the network.
- Try restarting your printer, computer, and router if the issue persists.
Remember, before trying any of these troubleshooting methods, it is essential to refer to the printer’s user manual and follow the manufacturer’s instructions. As a general rule, always ensure that the hardware is correctly installed and the drivers are updated to avoid connectivity issues.
Following these troubleshooting methods, you should be able to tackle any usb or ethernet connectivity issues with your epson printer.
Wireless Connection Issues
Wi-Fi Or Bluetooth Connectivity
Wireless connection issues are a common problem faced by users of epson printers. If you are experiencing connectivity issues with your printer, check your wi-fi or bluetooth connectivity to ensure that it is properly set up and working as expected.
Here are some things to keep in mind:
- Make sure that your computer or mobile device is connected to the same wi-fi network as your epson printer.
- Check that your printer’s wi-fi or bluetooth connection is turned on and active.
- Try resetting your printer’s wi-fi or bluetooth connection to troubleshoot connectivity errors.
Logging In To Your Wireless Network
One of the primary reasons why you may experience issues with your epson printer’s wireless connection is because of problems with logging in to your wireless network. To log in to your wireless network successfully:
- Ensure that you have the correct username and password combination for your wireless network.
- Make sure that you are entering your router’s ssid (service set identifier) correctly.
- If you are using a mac address filter, ensure that your epson printer is included in the list of devices allowed to access your wireless network.
Troubleshooting Connectivity Errors
Sometimes, despite following all of the above steps, you may still face connectivity issues with your epson printer. In such cases, follow these troubleshooting steps:
- Power cycle your printer by turning it off and unplugging it for at least 30 seconds before plugging it back in.
- Try connecting your printer to a different wi-fi network to see if the issue persists.
- Update your printer software and drivers to ensure that they are compatible with your computer or mobile device’s operating system.
- If everything else fails, consider contacting your epson printer’s customer support for further assistance.
By following these steps and troubleshooting procedures, you can get your epson printer’s wireless connection back up and running smoothly, without any hiccups.
Tips To Setting Up Epson Printer And Solving Common Issues
If you are having trouble setting up your epson printer or experiencing some printing problems, don’t worry, we’ve got you covered! Here are some tips to help you get started with your printer and solve any common issues.
Installing And Configuring The Printer Software:
Before you start printing with your epson printer, you need to ensure that you have installed the printer software. Here are some steps on how to install and configure the printer software:
- Firstly, connect your epson printer to your computer using the usb cable.
- Secondly, turn on the printer and wait for the printer software to install automatically.
- If the software doesn’t install automatically, visit the epson website and download the software manually.
- Once the software is installed, follow the prompts to configure your printer and connect it to your wi-fi network.
- Ensure you update your printer drivers from time to time to avoid issues with the software.
Running The Print Troubleshooter Function:
If you are experiencing printing issues, epson provides a print troubleshooter function that can help you diagnose and fix the problem. Here is how to run the print troubleshooter function:
- Firstly, go to the “control panel” on your computer.
- Secondly, click on “devices and printers.”
- Thirdly, right-click on your epson printer and select “troubleshoot.”
- Follow the prompts that appear on your screen to diagnose and correct the problem.
Running Epson’S “Print And Scan Doctor” Utility:
Epson has a “print and scan doctor” utility to diagnose and fix printing and scanning problems. Here is how to run the utility:
- Firstly, download and install the “print and scan doctor” utility from the epson website.
- Secondly, run the program and select your printer from the list of available printers.
- Thirdly, follow the prompts provided to diagnose and resolve any specific printing or scanning issues.
These tips should help you set up your epson printer and quickly solve common issues that arise during the printing process. Remember to update your printer software, run the print troubleshooter function and utilize the “print and scan doctor” utility to achieve a smooth and effective printing process.
Steps To Fixing Epson Printer Driver Issues
Epson printers are widely recognized for their durability, quality prints, and user-friendly features. However, like any other printer, epson printers may generate driver issues that affect their functionality. In this section, we will cover some practical tips to resolve epson printer driver issues by updating, uninstalling, and manually downloading the correct drivers.
Updating And Uninstalling Drivers
Keeping your epson printer driver updated is essential to avoid conflicts that may cause errors and poor-quality prints. Follow the steps below to update your epson printer driver.
- Step 1: Hold the windows key and press r to open the run command.
- Step 2: Type “devmgmt.msc” in the search box and press enter to open the device manager.
- Step 3: Locate and expand “printers” or “imaging devices” in the device manager.
- Step 4: Right-click on the epson printer and select update driver software.
- Step 5: Choose “search automatically for updated driver software” and wait for the process to complete.
- Step 6: Restart your computer.
If your epson printer driver is outdated, it is advisable to uninstall the old driver before installing the new one. Here are the steps to uninstall the epson printer driver.
- Step 1: Hold the windows key and press r to open the run command.
- Step 2: Type “appwiz.cpl” and press enter to open the programs and features.
- Step 3: Locate the epson printer driver and right-click on it, then select uninstall.
- Step 4: Follow the prompts until the driver is completely uninstalled.
- Step 5: Restart your computer.
Using Device Manager
Another possibility is that your epson printer driver may be corrupt. In such cases, you can use the device manager to check for errors and resolve the issue.
- Step 1: Hold the windows key and press r to open the run command.
- Step 2: Type “devmgmt.msc” in the search box and press enter to open the device manager.
- Step 3: Locate and expand “printers” or “imaging devices” in the device manager.
- Step 4: Right-click on the epson printer and select properties.
- Step 5: Click on the driver tab and choose “roll back driver” or “update driver” to fix the error.
Manually Download And Install The Correct Driver From The Manufacturer’S Website
In cases where updating and uninstalling fails to resolve driver issues, manual downloading and installing the correct driver from the manufacturer’s website is recommended.
- Step 1: Visit the epson website and go to the “support” page.
- Step 2: Select your printer model and click on “drivers & downloads.”
- Step 3: Choose your operating system and language, then click on “download.”
- Step 4: Follow the prompts to install the downloaded file and restart your computer.
Fixing epson printer driver issues is essential to maintain the printer’s performance. By following these simple steps, you can resolve driver-related issues and enjoy uninterrupted printing without any glitches.
How To Clean And Maintain Your Epson Printer
Cleaning The Printer Nozzle And Print Head
Maintaining a clean printer is an essential part of ensuring that your epson printer works without a flaw. Cleaning the printer nozzle and print head is a crucial step in printer maintenance, as it helps to remove debris, dust, and other particles that might clog the nozzles and affect print quality.
Here’s how to clean the nozzle and print head:
- Turn off your printer and unplug it from the power source.
- Open the printer cover and remove the ink cartridges.
- Take a soft, lint-free cloth and dip it in warm water or isopropyl alcohol.
- Gently wipe the print head and nozzle, being careful not to damage them.
- Let the printer dry for a few minutes before re-installing the ink cartridges.
- Run a nozzle check to ensure that the cleaning process was successful.
Keeping The Printer Updated With The Latest Firmware
Another essential aspect of epson printer maintenance is keeping your printer’s firmware up to date. Firmware updates include improvements and bug fixes, which help to keep your printer running smoothly and efficiently. To update your epson printer firmware, follow these steps:
- Check the epson support website for the latest firmware update for your printer model.
- Download and save the firmware update to your computer.
- Connect your printer to your computer using a usb cable and turn on the printer.
- Run the firmware update software and follow the on-screen instructions.
- Once the firmware update is complete, disconnect your printer from your computer.
Handling The Printer Cartridges
Proper handling of printer cartridges is crucial in epson printer maintenance. Mishandling or improper installation of ink cartridges can lead to ink leaks, clogging, or even printer damage. Here are some tips for handling your printer cartridges:
- Always use genuine epson printer cartridges.
- Never touch the green chip on the cartridge as it can cause malfunctions.
- Store the cartridges in a cool and dry place.
- Install the cartridges carefully and firmly in the designated slots.
- Use the printer’s software to check the ink levels regularly.
Keeping your epson printer clean and up to date with the latest firmware can help you avoid potential printing issues. Proper handling of printer cartridges can also help maintain your printer’s longevity. Follow these simple maintenance tips to keep your epson printer running smoothly and efficiently.
Frequently Asked Questions For Epson Printer Troubleshooting
How Do I Fix Epson Printer Offline Issue?
If your epson printer shows offline status, try restarting the printer and computer, check the printer connection, update the printer driver, and reset the printer configurations.
Why Does Epson Printer Not Print Black Ink?
If the epson printer is not printing in black, try cleaning the printhead and nozzle, checking the ink cartridges, running a nozzle check, aligning the printhead and updating the printer firmware.
How Can I Connect My Epson Printer To Wi-Fi?
To connect the epson printer to wi-fi, press the wi-fi setup button on the printer, select your network, enter the wi-fi password and install the printer driver on your device.
How Do I Solve Epson Printer Paper Jam Issue?
To remove paper jams in epson printers, turn off the printer, open the cover, remove the jammed paper, clear the paper path using a roller and reload the paper into the tray.
What Should I Do If Epson Printer Prints Blank Pages?
If the epson printer is printing blank pages, try cleaning the printhead and nozzle, checking the ink cartridges, running a nozzle check, aligning the printhead and updating the printer firmware.
Conclusion
The issues that you may encounter with your epson printer can cause great frustration, but with a few troubleshooting steps, you can get your printer functioning correctly again. By following the tips outlined in this guide, you can resolve many common issues that could potentially lead to printer downtime.
Now that you understand how to troubleshoot your epson printer issues, you can save valuable time and money by avoiding the need for professional repair services. If you continue to experience trouble with your epson printer or are unsure about completing any of the troubleshooting steps, always refer to your printer manual or seek professional guidance.
Remember to keep your printer well-maintained and to follow standard operating procedures to ensure the longevity and proper functioning of your machine. Happy printing!
