Is your Brother printer scanner not working? This issue can be frustrating, especially when you need to scan important documents.
Brother printers are known for their reliability. But sometimes, even the best devices face problems. If your Brother printer scanner has stopped working, you are not alone. Many users encounter this issue. It can happen due to various reasons, from software glitches to hardware problems.
In this blog post, we will explore common causes and solutions. You will find easy-to-follow steps to get your scanner up and running again. With a bit of patience and the right guidance, you can solve this issue. Let’s dive in and fix your Brother printer scanner.
Common Issues
Is your Brother Printer scanner giving you a headache? You’re not alone! Many users face common issues when trying to get their scanners up and running. Let’s dive into some of the most frequent problems and how you can troubleshoot them. Don’t worry, we’ll keep it simple and straightforward.
Connectivity Problems
One of the most common issues with Brother Printer scanners is connectivity problems. Imagine this: you’re ready to scan an important document, but your scanner just won’t connect. Frustrating, right?
- Wi-Fi Connectivity: Ensure your scanner is connected to the same Wi-Fi network as your computer. Sometimes, a simple router restart can do wonders.
- USB Connection: If you’re using a USB cable, make sure it’s securely plugged in. Try using a different USB port or cable to rule out any hardware issues.
- Network Settings: Double-check the network settings on both your printer and computer. A mismatch can often be the culprit.
Remember, the key is to be patient. Connectivity issues are annoying, but they’re usually fixable with a bit of tweaking.
Driver Issues
Driver issues can be like those pesky flies that just won’t go away. Without the right drivers, your scanner won’t work properly. Here are a few tips to keep your drivers in check:
- Update Drivers: Visit the Brother website and download the latest drivers for your model. Outdated drivers can cause all sorts of problems.
- Install Correctly: Follow the installation instructions carefully. Sometimes, missing a step can lead to malfunctioning software.
- Uninstall/Reinstall: If updating doesn’t work, try uninstalling the current driver and reinstalling it. This can often resolve hidden issues.
Don’t let driver issues drive you up the wall. A little bit of maintenance goes a long way in ensuring smooth scanning operations.
In conclusion, whether it’s connectivity problems or driver issues, dealing with a Brother Printer scanner that’s not working can be a real nuisance. But with these tips, you’ll be better equipped to tackle these common issues head-on. Happy scanning!

Credit: www.brother-usa.com
Troubleshooting Steps
Is your Brother Printer Scanner refusing to cooperate? We’ve all been there, staring at the stubborn machine that won’t scan. But don’t throw in the towel just yet! In this section, we’ll walk you through some simple troubleshooting steps to get your scanner back in action. Let’s dive in and tackle those pesky issues together.
Restart Devices
Sometimes, the simplest solutions are the most effective. Restarting your devices can often resolve many technical problems. It’s like giving them a little nap to reset and refresh. Follow these steps:
- Turn off your Brother Printer Scanner.
- Unplug it from the power source.
- Wait for about 30 seconds.
- Plug it back in and turn it on.
Also, don’t forget to restart your computer. It might sound basic, but this can often work wonders. Ever had a moment when a good night’s sleep solved your problems? This is the tech version of that!
Check Connections
Loose or faulty connections can be sneaky culprits. Make sure all cables and connections are secure and in good condition. Here’s a quick checklist:
- Ensure the power cable is firmly plugged into both the printer and the wall socket.
- Check that the USB cable (if you’re using one) is securely connected to both the printer and your computer.
- If you’re using a wireless connection, ensure that your printer and computer are both connected to the same network.
It’s like making sure all the pieces of a puzzle fit together perfectly. A loose connection can throw everything off. So, take a moment to inspect those cables and connections!
And there you have it! By following these simple steps, you’ll likely have your Brother Printer Scanner up and running in no time. Don’t worry if it takes a couple of tries – patience and persistence usually pay off. Happy scanning!
Updating Drivers
Is your Brother Printer scanner acting up? Sometimes, a simple driver update can resolve most issues. Think of drivers as the translators between your computer and your printer. Outdated drivers can lead to communication errors, which means your scanner might not work correctly. But don’t worry; updating drivers is easier than you might think. Let’s dive into the steps you’ll need to follow.
Download Latest Drivers
First things first, you need to download the latest drivers for your Brother Printer. Here’s how you can do it:
- Visit the Brother Support Website: Go to the official Brother support page. You can usually find it by searching “Brother printer support” on your favorite search engine.
- Locate Your Printer Model: Use the search bar on the Brother support page to find your specific printer model. This ensures you get the correct driver.
- Download the Driver: Once you’ve found your printer, look for the “Downloads” section. Choose the latest driver compatible with your operating system and click on the download link.
Install And Configure
Now that you’ve got the latest driver, it’s time to install and configure it. Follow these steps:
- Run the Installer: Open the downloaded file. It should start the installation process automatically. If not, double-click the file to run the installer.
- Follow the Prompts: The installation wizard will guide you through the process. Just follow the on-screen instructions. It’s usually a matter of clicking “Next” a few times and agreeing to the terms and conditions.
- Restart Your Computer: After the installation is complete, it’s a good idea to restart your computer. This helps ensure that the new driver is properly integrated.
- Configure Your Printer: Once your computer restarts, go to your printer settings to make sure everything is set up correctly. You might need to select your Brother Printer as the default device.
And there you have it! Updating drivers may sound technical, but it’s really quite straightforward. By keeping your drivers up to date, you ensure smooth communication between your computer and printer, which means fewer headaches for you. So next time your Brother Printer scanner isn’t working, remember: an updated driver could be the key to solving your problems.
Have you ever had a moment where updating drivers saved the day? Share your experience in the comments below!

Credit: www.amazon.sa
Checking Software Settings
When your Brother printer scanner isn’t working, checking software settings can help. This step can resolve many common issues. Let’s dive into the essential checks you should perform.
Verify Default Printer
Ensure your Brother printer is set as the default. Go to your computer’s Control Panel. Select “Devices and Printers.” Look for your Brother printer. Right-click on it. Choose “Set as default printer.” This ensures your computer sends print jobs to the right device.
Adjust Scanner Settings
Open the scanning software that came with your Brother printer. Check if the scanner is selected correctly. Sometimes the software may default to a different device. Make sure the Brother scanner is chosen. Adjust the resolution and file format settings as needed. Testing a scan can confirm the issue is resolved.
Network Configuration
Network configuration plays a crucial role in ensuring your Brother printer scanner works seamlessly. Poor network setup can lead to connectivity issues. This section will help you understand and troubleshoot network-related problems.
Wi-fi Settings
First, check your Wi-Fi settings. Ensure your Brother printer is connected to the correct network. Use the printer’s control panel to navigate to the Wi-Fi settings menu. Verify that the printer is linked to your home or office network. An incorrect network can cause connection failures.
Sometimes, restarting your router and printer can resolve connectivity issues. Turn off both devices, wait a few seconds, and turn them back on. This simple step often resolves many network problems.
Ip Address Conflicts
IP address conflicts can also prevent your Brother printer scanner from working. Each device on your network must have a unique IP address. If two devices share the same IP, they won’t communicate properly.
To check for IP conflicts, access your router’s settings. Look for a list of connected devices. Identify your Brother printer’s IP address and ensure it is unique. If you find a conflict, assign a new IP address to one of the devices. This can often resolve connectivity issues.
Manually setting a static IP address for your Brother printer can also help. This ensures the printer always uses the same IP address. Consult your printer’s manual for instructions on setting a static IP.
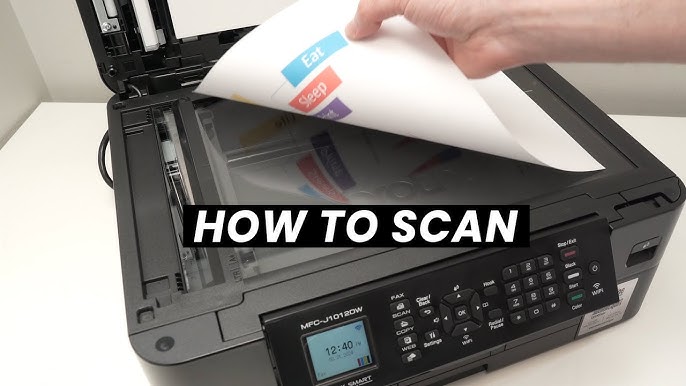
Credit: www.youtube.com
Hardware Inspection
Experiencing issues with your Brother printer scanner can be frustrating. Often, the problem lies in the hardware. Before seeking professional help, conduct a thorough hardware inspection. This step is crucial in identifying and resolving common issues. Here are some key areas to check during your hardware inspection.
Check Cables
First, ensure all cables are securely connected. Loose or damaged cables can disrupt the connection. Check both the power cable and the USB cable. If the cables appear worn out, replace them. Sometimes, a simple cable swap can solve the problem.
Inspect Scanner Glass
Next, inspect the scanner glass. Dust and smudges can affect scanning quality. Clean the glass with a soft, lint-free cloth. Use a small amount of glass cleaner if necessary. Make sure the glass is completely dry before using the scanner again. A clean scanner glass ensures clear and accurate scans.
Using Brother Utilities
Using Brother Utilities can resolve many issues with your Brother Printer Scanner. These utilities offer a range of tools to diagnose and fix problems. This section will guide you through using Brother Utilities efficiently.
Brother Control Center
The Brother Control Center is a helpful tool. It simplifies managing your Brother Printer Scanner. This software lets you scan documents with ease. You can also save and send scans directly from your computer.
Start by opening the Brother Control Center. You will see various options like scanning, copying, and PC-FAX. Select the scanning option to begin. Follow the prompts to complete your scan. If issues arise, the Control Center provides troubleshooting tips.
Firmware Updates
Keeping your printer’s firmware up-to-date is crucial. Firmware updates fix bugs and improve functionality. Check for updates regularly through the Brother website.
Visit the Brother support page. Enter your printer model number. Download the latest firmware available. Follow the installation instructions carefully. This will ensure your printer scanner works smoothly.
Using Brother Utilities, like the Control Center and firmware updates, can resolve many issues. Keep your tools updated and follow the instructions for optimal performance.
Contacting Support
If your Brother printer scanner is not working, contacting support is vital. Assistance from Brother’s support team can help you resolve the issue quickly. Here are the options you have when reaching out to Brother’s customer service.
Customer Service Options
Brother provides various customer service options. You can call their helpline for immediate support. Their staff is trained to help with technical issues. You can also email them for detailed queries. They respond within 24 hours. Brother’s website has a live chat feature. Use it for quick answers to common problems.
Warranty Information
Check if your printer scanner is under warranty. Brother offers a standard one-year warranty on most products. This covers repairs and replacements for hardware defects. Make sure to have your purchase receipt and product serial number handy. Brother’s website allows you to check warranty status. You can also call customer service for this information. Having warranty coverage can save you time and money.
Frequently Asked Questions
Why Does My Printer Work But Not The Scanner?
Your scanner may not work due to outdated drivers, incorrect settings, or a connection issue. Check and update drivers.
How Do I Get My Brother Printer To Scan To My Computer?
Connect the printer to your computer. Install the Brother printer software. Open the ControlCenter application. Select ‘Scan’ and choose your scan settings. Click ‘Start’ to scan.
How To Make A Brother Scanner Work?
Install the Brother scanner driver from the official website. Connect the scanner to your computer. Open the scanning software and follow on-screen instructions to start scanning.
What Causes A Scanner To Stop Working?
A scanner may stop working due to outdated drivers, software conflicts, hardware issues, or connectivity problems. Check connections, update drivers, and restart the device.
Why Is My Brother Printer Scanner Not Working?
Your Brother printer scanner may not work due to connectivity issues, outdated drivers, or software errors.
Conclusion
Fixing your Brother printer scanner issues is easier than you think. Follow the steps mentioned in this blog. Check connections, update drivers, and restart your devices. These simple actions often solve the problem. If issues persist, contact Brother support for help.
Regular maintenance can prevent future problems. Keep your printer in good shape. Happy printing and scanning!
