Having trouble with your Xerox printer not scanning? You’re not alone.
Many users face this issue. A Xerox printer is a reliable tool. But sometimes, it may stop scanning. This can be frustrating, especially when you need to scan important documents. Understanding why this happens can help you fix it quickly.
In this blog post, we will explore common reasons and solutions. You don’t need to be a tech expert to follow these steps. By the end of this post, you’ll know how to get your Xerox printer scanning again. Let’s dive in and solve this problem together.
Common Issues
Dealing with a Xerox printer that won’t scan can be frustrating. Understanding the common issues behind this problem can help you find a solution. Let’s explore some of these common issues.
Software Glitches
Software glitches are a frequent cause of scanning problems. Outdated drivers can cause the scanner to malfunction. Ensure your scanner software is up to date. Corrupted software files can also lead to scanning issues. Reinstalling the software might fix the problem. Sometimes, incorrect settings can prevent the scanner from working.
Hardware Problems
Hardware problems can also prevent your Xerox printer from scanning. Check if the scanner lid is properly closed. Sometimes, a loose connection can cause the scanner to stop working. Ensure all cables are securely connected. Mechanical issues within the scanner can also be a culprit. If you hear unusual noises, there might be an internal issue. In this case, professional repair may be necessary.
Initial Troubleshooting
Having trouble with your Xerox printer not scanning? Don’t worry, you’re not alone. Many users face this issue. Before you call for support, try some initial troubleshooting steps. These can often fix the problem quickly and easily.
Restart The Printer
Sometimes, a simple restart can solve many issues. Turn off your Xerox printer. Wait for a few seconds. Then turn it back on. This can reset the printer’s internal system and fix minor errors.
Check Connections
Ensure all cables are properly connected. Check the power cable. Make sure it’s plugged into a working outlet. Also, check the USB or network cable. It should be securely connected to both the printer and the computer. Loose or disconnected cables can cause scanning problems.
Driver Issues
Driver issues can often cause a Xerox printer to stop scanning. Ensuring that the drivers are up-to-date and correctly installed is crucial. If your Xerox printer is not scanning, the first step is to address potential driver problems. This section will cover two main aspects: updating drivers and reinstalling drivers.
Update Drivers
Outdated drivers can lead to scanning issues. To update drivers, visit the Xerox website. Look for the latest driver for your printer model. Download and install it. Updating can fix compatibility problems. It can also enhance performance.
Reinstall Drivers
Reinstalling drivers can resolve corrupted files. First, uninstall the existing driver. Go to the Control Panel on your computer. Select ‘Programs and Features.’ Find the Xerox driver and uninstall it. Then, restart your computer.
After restarting, download the latest driver from the Xerox website. Install the driver following the instructions. This process ensures a clean installation. It can fix many scanning issues.

Credit: www.news.xerox.com
Network Problems
Network problems can cause your Xerox printer to stop scanning. These issues can stem from a poor Wi-Fi connection or incorrect network settings. Here are some steps to diagnose and fix these problems.
Check Wi-fi Connection
Ensure your printer is connected to the Wi-Fi network. A weak or unstable connection can disrupt the scanning process. Place the printer near the router to improve signal strength. Restart the router to refresh the network. This simple step can solve many connectivity issues.
Verify Network Settings
Check the network settings on your printer. Confirm that the printer is set to the correct network. Access the printer’s menu and navigate to network settings. Look for any mismatches or errors in the settings. Correct any discrepancies to ensure proper connectivity. This can often restore the scanning function.
Software Conflicts
Software conflicts can often lead to issues with your Xerox printer’s scanning functionality. These conflicts usually arise due to incompatible or interfering software on your computer. Understanding and resolving these conflicts can help restore your printer’s scanning capabilities.
Antivirus Interference
Antivirus software can sometimes block the communication between your Xerox printer and your computer. This can prevent the scanner from working properly. To fix this, check your antivirus settings. Look for any options related to device or network scanning. Try disabling these features temporarily to see if scanning resumes. Remember to re-enable your antivirus after testing.
Firewall Settings
Firewalls are crucial for security but can hinder your Xerox printer’s scanning function. Firewalls may block the necessary ports used by the printer. To address this, access your firewall settings. Locate any rules or exceptions related to your printer. Ensure that your printer has full access. This can often solve the scanning issue.
Scanner Settings
Scanner settings can often cause issues with your Xerox printer not scanning. Adjusting these settings can help resolve common problems. Let’s explore the key areas you should focus on.
Resolution Settings
The resolution of your scanner determines the clarity of your scanned documents. If the resolution is set too high, the scanner may struggle to process the file. This can cause delays or errors. Check the settings and choose a resolution that matches your needs. For most documents, a resolution of 300 DPI works well. For photos or detailed images, you might need higher settings.
File Format Issues
The file format you choose can impact scanning success. Some formats require more processing power. For example, scanning to PDF is common but can be problematic if the file size is large. Try scanning to JPEG or TIFF for smaller files. Make sure your scanner supports the format you choose. Check the scanner software for options and select the best format for your needs.
Maintenance Tips
Is your Xerox printer giving you a hard time with its scanning function? Don’t worry, you’re not alone. Many users face this issue, but often, the solution lies in regular maintenance. Keeping your printer in top-notch condition not only ensures smooth operation but also prolongs its life. Let’s dive into some key maintenance tips to help you keep your Xerox printer scanning like a charm.
Clean Scanner Bed
The scanner bed, where you place your documents, can get dirty over time. Dust, smudges, and even tiny debris can affect the quality of your scans. Here’s a simple way to clean it:
- Turn off the printer: Always start by turning off and unplugging your printer to avoid any accidents.
- Use a soft cloth: Dampen a soft, lint-free cloth with a little water or glass cleaner. Make sure it’s not too wet.
- Gently wipe the glass: Clean the scanner bed with gentle, circular motions. Pay extra attention to any visible smudges or dirt.
- Dry with a clean cloth: Use a dry, soft cloth to remove any remaining moisture.
Remember, a clean scanner bed means clearer scans. Do this regularly to maintain the best scanning quality.
Update Firmware
Firmware updates can seem like a hassle, but they’re essential for keeping your printer’s software up-to-date. Here’s why and how to do it:
- Why update? Firmware updates fix bugs, enhance performance, and sometimes add new features. They can also resolve scanning issues.
- Check for updates: Visit the Xerox website or use the printer’s control panel to check for the latest firmware updates.
- Download and install: Follow the instructions provided to download and install the update. This usually involves connecting your printer to a computer or network.
Updating firmware might sound technical, but it’s usually straightforward. Think of it as giving your printer a brain boost!
By following these simple maintenance tips, you can ensure your Xerox printer stays in great shape and continues to serve you well. Happy scanning!
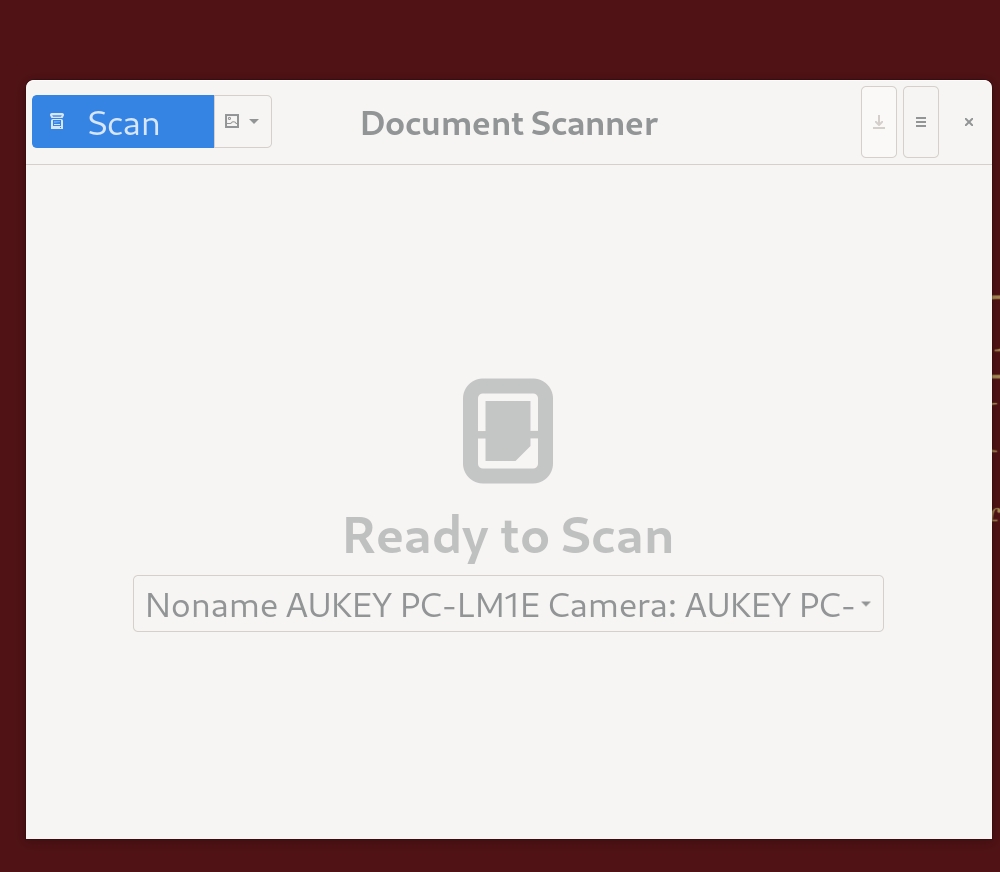
Credit: discussion.fedoraproject.org
When To Contact Support
Sometimes, your Xerox printer might face scanning issues. While many problems can be fixed with simple troubleshooting, there are instances when contacting support is necessary. Knowing when to reach out can save time and frustration. Here are some situations where expert help is needed.
Persistent Issues
If you notice the same scanning problem repeatedly, it might be time to contact support. Constant errors or failed scans can indicate deeper issues. This is especially true if basic troubleshooting steps do not resolve the problem. Support can offer advanced solutions that are not available in user manuals.
Hardware Malfunctions
Hardware issues can be tricky. If your Xerox printer’s scanner is not moving, making strange noises, or not responding, it could be a hardware malfunction. These problems often require professional repair or replacement parts. Contacting support can help determine the exact issue and the necessary steps to fix it.

Credit: www.xeroxscanners.com
Frequently Asked Questions
Why Won’t My Xerox Printer Scan?
Your Xerox printer might not scan due to connectivity issues, outdated drivers, or scanner software problems. Ensure all cables are securely connected. Update the drivers and check the scanner software for errors. Restart the printer and computer to resolve minor glitches.
How Do I Get My Xerox Printer To Scan To My Computer?
Connect the printer to your computer. Open the scanner software. Place the document on the scanner. Select scan settings. Click scan to start.
What Causes A Scanner Not To Work?
A scanner may not work due to loose connections, outdated drivers, software issues, or hardware malfunctions. Ensure cables are secure, update drivers, and check for software conflicts.
Where Is The Reset Button On A Xerox Printer?
The reset button on a Xerox printer is usually located on the control panel. Check the user manual for specific location details.
Why Is My Xerox Printer Not Scanning?
Your Xerox printer might not scan due to software issues, connectivity problems, or outdated drivers.
Conclusion
Resolving Xerox printer scanning issues can be simple with the right steps. Check connections. Update drivers. Restart your printer and computer. Clean the scanner glass. These actions often fix common problems. If issues persist, contact Xerox support for help. Regular maintenance ensures smooth operation.
Remember, keeping your printer in good shape saves time and frustration. Happy scanning!
