Dealing with a Xerox printer display that’s gone blank can be frustrating. You rely on your printer for many tasks, and a blank display disrupts your workflow.
Understanding why the display is blank is the first step to fixing it. This issue can stem from several causes, from simple power problems to more complex technical glitches. Knowing the potential reasons helps in finding the right solution quickly.
In this blog, we’ll explore the common causes and solutions for a Xerox printer display that’s blank. Stay tuned to get your printer back in working order.
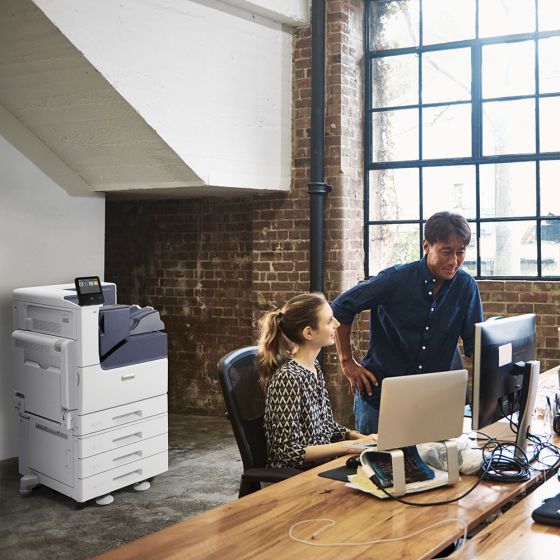
Credit: www.shop.xerox.com
Common Causes
Experiencing a blank display on your Xerox printer can be frustrating. Understanding the common causes helps you troubleshoot the issue effectively. Below, we explore some frequent reasons behind a blank display on your Xerox printer.
Power Issues
Power issues are a leading cause of blank displays. Check if the power cable is securely plugged into both the printer and the power outlet. Ensure the power outlet is working by testing it with another device. Sometimes, the printer’s power supply unit may fail, requiring a replacement.
Connection Problems
Connection problems can also lead to a blank display. Ensure all cables are properly connected to the printer. Inspect for any loose or damaged cables. A faulty connection to the display panel might cause it to show a blank screen. Make sure the connections are secure and intact.

Credit: www.facebook.com
Initial Troubleshooting Steps
Facing a blank display on your Xerox printer can be frustrating, especially when you need to print important documents. However, before you panic, there are some initial troubleshooting steps you can take to resolve the issue. These steps are simple and can often fix the problem without requiring professional help. Let’s dive into the basic checks you can perform.
Restarting The Printer
Sometimes, a quick restart is all your printer needs. Much like our computers, printers can get a bit “tired” and need a reset. Follow these steps to restart your Xerox printer:
- Turn off the printer using the power button.
- Unplug the power cord from the wall outlet.
- Wait for about 30 seconds.
- Plug the power cord back into the wall outlet.
- Turn on the printer using the power button.
After restarting, check the display to see if it lights up. This simple step can sometimes resolve the issue, saving you time and stress.
Checking Power Supply
If restarting the printer doesn’t help, the problem might be with the power supply. Here’s how you can check if your printer is getting the right amount of power:
- Ensure the power cord is firmly connected to both the printer and the power outlet.
- Check if the power outlet is working by plugging in another device, like a lamp.
- If you are using a power strip, try plugging the printer directly into the wall outlet.
- Inspect the power cord for any visible damage. If the cord looks worn out, it might need to be replaced.
By ensuring a stable power supply, you can rule out one of the common causes of a blank display. Remember, even a slight disconnect can cause your printer to act up.
These initial troubleshooting steps can often resolve the issue with a blank display on your Xerox printer. If the problem persists, it might be time to consult the user manual or contact Xerox customer support for further assistance.
Inspecting The Display
Has your Xerox printer’s display suddenly gone blank? It can be frustrating, especially when you have important documents to print. Before you start to panic, let’s take a moment to inspect the display. Sometimes, the solution is simpler than it seems. We’ll guide you through checking for physical damage and loose connections.
Physical Damage
First things first, let’s rule out any visible physical damage. Carefully examine the display screen of your Xerox printer. Look for cracks, scratches, or any signs of impact. Even a small crack can cause the display to malfunction. Here’s a quick checklist to follow:
- Turn off the printer and unplug it from the power source.
- Use a soft, dry cloth to gently clean the screen.
- Inspect the edges and corners for any signs of damage.
- If you find any cracks or visible damage, contact Xerox support for further assistance.
It’s amazing how a tiny crack can cause such a big problem, isn’t it? But if your display looks intact, let’s move on to the next step.
Loose Connections
Loose connections are a common culprit behind a blank display. Sometimes, simply tightening a loose cable can bring your screen back to life. Here’s how you can check for loose connections:
- Ensure the printer is turned off and unplugged.
- Open the printer casing carefully. Refer to your printer’s manual for specific instructions.
- Check all the cables connected to the display. Ensure they are securely plugged in.
- Pay special attention to the ribbon cable that connects the display to the main board.
- If you find any loose cables, gently plug them back in. Be careful not to force anything.
Once you’ve checked and secured all connections, plug your printer back in and turn it on. Hopefully, your display is now up and running. If not, it might be time to seek professional help or reach out to Xerox support.
Inspecting your Xerox printer display for physical damage and loose connections can save you time and frustration. It’s always good to start with these simple steps before diving into more complex troubleshooting. Remember, sometimes the smallest adjustments make the biggest difference!
Software And Firmware Updates
If you’ve encountered the dreaded blank display on your Xerox printer, you might be scratching your head, wondering what went wrong. Fear not! Sometimes, the solution lies in simple software and firmware updates. These updates can work wonders, bringing your printer back to life and ensuring it runs smoothly. Let’s dive into the steps needed to tackle this issue.
Checking For Updates
First things first, you need to check if there are any available updates for your Xerox printer. Here’s how to do it:
- Ensure your printer is connected to the internet.
- Go to the printer’s menu and look for Settings or Tools.
- Select Update or Firmware Update.
- Follow the on-screen instructions to check for the latest updates.
If an update is available, your printer will prompt you to download and install it. But what if your printer’s display is already blank? In that case, you might need to check for updates via the Xerox website.
Installing Updates
Once you’ve identified that an update is available, it’s time to install it. This process can vary slightly depending on the printer model, but the general steps are quite similar.
- Download the firmware update from the Xerox website.
- Save the update file to your computer.
- Connect your printer to your computer using a USB cable.
- Open the downloaded file and follow the instructions to install the update.
During the installation process, ensure your printer remains on and connected. Any interruption could cause further issues, and we certainly don’t want that! Once the update is complete, your printer should reboot, and hopefully, the display will be back to normal.
| Step | Description |
|---|---|
| 1 | Check for updates via the printer menu or Xerox website. |
| 2 | Download the update file to your computer. |
| 3 | Connect the printer to the computer using a USB cable. |
| 4 | Install the update following on-screen instructions. |
And there you have it! Sometimes, a simple software or firmware update is all it takes to resolve the issue of a blank display on your Xerox printer. It’s like magic, isn’t it? So, next time your printer decides to play hide and seek with its display, you know exactly what to do.
Resetting The Printer
Resetting your Xerox printer can resolve many common issues, including a blank display. Knowing how to reset your printer can save time and avoid unnecessary troubleshooting. Let’s explore the steps for resetting your printer effectively.
Factory Reset
A factory reset restores your Xerox printer to its original settings. This can fix the blank display issue. To perform a factory reset, locate the reset button on your printer. Press and hold the button for several seconds. Your printer will then restart with default settings. Be aware that this will erase any custom settings.
Clearing Error Codes
Error codes can also cause a blank display on your Xerox printer. Clearing these codes can often restore normal function. First, turn off your printer and unplug it from the power source. Wait for a few minutes before plugging it back in. Turn the printer on and check if the display is working. If the issue persists, consult the printer’s manual for specific error codes and solutions.

Credit: www.youtube.com
Consulting The User Manual
Experiencing a blank display on your Xerox printer can be frustrating. Before you panic, consulting the user manual is a smart step. The user manual often holds the key to resolving common issues. It is a valuable resource that provides detailed guidance specific to your printer model.
Troubleshooting Section
The troubleshooting section is the most important part of the user manual. It offers step-by-step solutions for common problems. Locate the section related to display issues. Follow the instructions carefully. Ensure the printer is properly connected and powered on. Check if there are any error messages or codes that the manual can help you interpret.
Contacting Support
If the troubleshooting steps do not resolve the issue, do not worry. The user manual will guide you on how to contact support. Look for the section with customer service information. You will find phone numbers, email addresses, and possibly a live chat option. Prepare the printer model number and any error codes before reaching out. This will help the support team assist you more efficiently.
Professional Repair
When your Xerox printer’s display goes blank, it can be frustrating and disruptive. Instead of attempting to fix it yourself, which can be risky, opting for professional repair might be the best course of action. Professionals have the necessary skills and tools to diagnose and resolve the issue efficiently.
Finding A Technician
Locating a qualified technician to repair your Xerox printer can sometimes feel like finding a needle in a haystack. But don’t worry, there are some simple steps to guide you:
- Ask for Recommendations: Friends or colleagues might know a reliable technician.
- Check Online Reviews: Websites like Yelp or Google Reviews can provide insights on local technicians.
- Visit Official Websites: The Xerox website often lists certified technicians and repair centers.
Remember, a good technician not only fixes the problem but also ensures it doesn’t recur. So, take your time to find someone trustworthy.
Cost Considerations
One of the first things people wonder about professional repair is the cost. It’s a valid concern, so let’s break it down:
| Service | Estimated Cost |
|---|---|
| Diagnostic Fee | $50 – $100 |
| Labor Cost | $70 – $150 per hour |
| Replacement Parts | Varies by part |
While these costs can add up, consider the alternative. Buying a new printer is often more expensive. Plus, repairing your current printer is environmentally friendly.
In some cases, technicians offer package deals that cover diagnostics and repairs. Always ask for a detailed quote before committing.
Professional repair is a wise choice for resolving a blank Xerox printer display. It saves time, reduces stress, and, in the long run, might save you money. So, why not leave it to the experts?
Preventive Measures
To avoid the frustrating issue of a blank display on your Xerox printer, adopting preventive measures can be very helpful. By following a few simple steps, you can ensure the longevity and efficiency of your printer. These steps will keep your printer running smoothly and help you avoid costly repairs.
Regular Maintenance
Regular maintenance is crucial for any device, including your Xerox printer. Clean the display and other parts frequently. Dust and debris can cause malfunctions. Check for any signs of wear and tear. Replace any worn-out components immediately. Update the firmware regularly. Firmware updates often include fixes for display issues.
Proper Handling
Proper handling of your Xerox printer can prevent many issues. Always use the printer as instructed in the manual. Avoid placing heavy objects on the display. This can cause damage. Keep the printer in a stable environment. Extreme temperatures or humidity can affect the display. Use a surge protector. Power surges can damage electronic components.
Frequently Asked Questions
Where Is The Reset Button On A Xerox Printer?
The reset button on a Xerox printer is usually found on the control panel. Check your user manual for exact location.
Why Is My Xerox Printer Not Showing Up?
Your Xerox printer might not show up due to connectivity issues, outdated drivers, or network problems. Check connections, update drivers, and ensure it’s on the same network.
How To Wake Up A Xerox Printer?
Press the power button or tap the touchscreen to wake up the Xerox printer. Ensure it’s connected to a power source.
Why Is My Xerox Printer Not Responding?
Your Xerox printer may not respond due to connectivity issues, outdated drivers, or a paper jam. Check connections, update drivers, and clear jams.
Why Is My Xerox Printer Display Blank?
The display may be blank due to a power issue or faulty connection. Check the power cord and connections.
Conclusion
A blank display on your Xerox printer can be frustrating. Follow the steps outlined to troubleshoot the issue. Start by checking the power connections. Ensure the printer is properly plugged in. Restart the printer and see if the display comes back.
If these steps don’t help, refer to the user manual or contact support. Regular maintenance can prevent future issues. Keep your printer in good condition for smooth operation. Remember, a well-maintained printer lasts longer and performs better. Stay proactive and keep your Xerox printer running efficiently.
