Facing a blank or non-working display on your Ricoh printer can be frustrating. You might wonder why this happens and how to fix it quickly.
Ricoh printers are known for their reliability and high performance. Yet, even the best devices can encounter issues. A blank or non-working display can halt your work and create stress. Understanding the common causes can help you address the problem efficiently.
Let’s explore why your Ricoh printer display might be blank or not working and what you can do to resolve it. This guide will provide clear steps to get your printer back in action. Stay tuned for practical solutions to your printer display woes.
Common Causes
Having trouble with your Ricoh printer display? It’s frustrating, right? But don’t worry, you’re not alone. Many people face this issue, and it’s usually due to a few common causes. Let’s dive into the main reasons why your Ricoh printer display might be blank or not working. This will help you troubleshoot and, hopefully, get back to printing in no time.
Power Issues
One of the most common culprits is power. If your Ricoh printer display is blank, the first thing you should check is the power supply. Here are a few steps to consider:
- Check the Power Cord: Ensure that the power cord is securely plugged into both the printer and the power outlet. Sometimes, the cord might look plugged in, but it’s not fully connected.
- Power Outlet: Test the power outlet by plugging in another device. If the device works, the outlet is fine. If not, you might need to use a different outlet.
- Power Button: Make sure you’ve pressed the power button on the printer. It might sound obvious, but it happens to the best of us!
These simple checks can often solve the problem. If your printer still doesn’t power on, there might be a deeper issue that needs professional attention.
Connection Problems
Another frequent issue is connection problems. Even if the power is fine, a loose or faulty connection can cause the display to be blank. Here’s what you should do:
- Check Cables: Ensure all cables are correctly connected. This includes USB, Ethernet, or any other cables your printer uses.
- Inspect for Damage: Look for any visible damage to the cables. Worn or frayed cables might need to be replaced.
- Wireless Connection: If you’re using a wireless connection, ensure that the printer is within range of the Wi-Fi router. Also, check if the Wi-Fi is working properly.
For wireless printers, you might also want to restart your router and reconnect the printer to the network. Sometimes, a simple reset can fix connectivity issues.
So, there you have it. These are some of the most common causes for a blank or non-working Ricoh printer display. By checking the power and connections, you can often solve the problem yourself. If these steps don’t work, it might be time to call in a professional. But hopefully, you’ll be back to printing in no time!
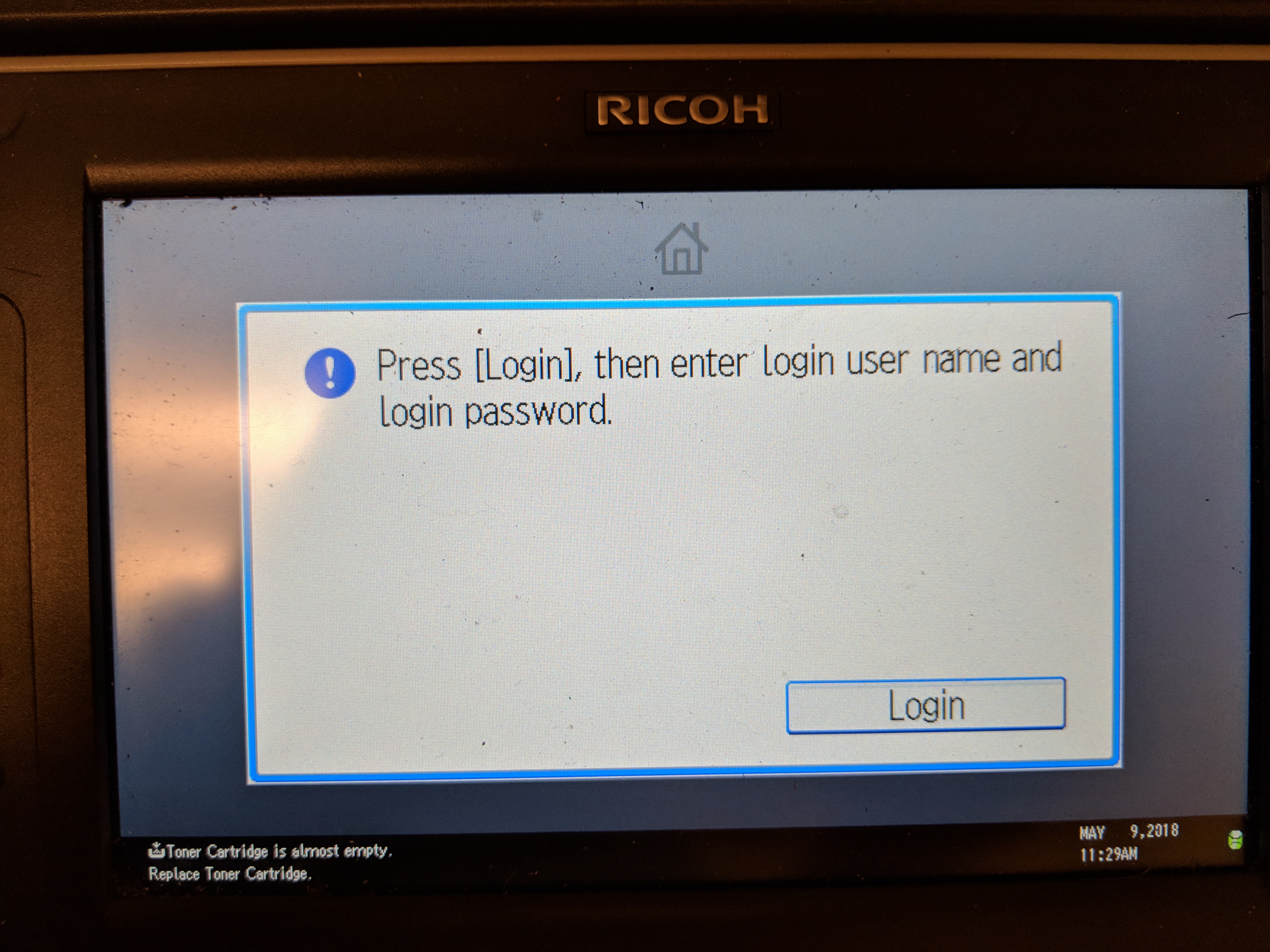
Credit: www.cs.virginia.edu
Initial Troubleshooting
Experiencing a blank or non-working display on your Ricoh printer can be frustrating. But before you seek professional help, try some initial troubleshooting steps. These simple checks might resolve the issue and save you time and money.
Check Power Supply
Ensure the printer is connected to a working power source. Check if the power switch is turned on. Sometimes, the simplest solutions are the most effective. A tripped breaker or unplugged cord can be the culprit. Verify that the outlet is functional by plugging in another device.
Inspect Cables
Loose or damaged cables can cause display issues. Examine all cables connected to the printer. Look for visible damage or wear. Even if they seem fine, try unplugging and replugging them. This can help establish a proper connection. Replace any cables that appear damaged.
Resetting The Printer
Is your Ricoh printer display blank or not working? This common issue can be frustrating. Resetting the printer often resolves the problem. Here, we will explain two types of reset procedures: a soft reset and a hard reset. Follow these steps to bring your printer back to life.
Soft Reset Steps
A soft reset is the first step. It is simple and safe. Start by turning off the printer. Wait for about 10 seconds. This short pause lets the printer clear its memory. Next, turn the printer back on. Check the display. The screen should now be working.
If the display remains blank, try resetting the network settings. Press the “User Tools/Counter” button on the control panel. Navigate to “System Settings” and select “Reset Network Settings”. Confirm the reset. This action will not delete your data.
Hard Reset Steps
For more persistent issues, a hard reset might be needed. Start by turning off the printer. Unplug the power cord from the wall outlet. Wait for at least 30 seconds. This longer pause helps clear deeper issues.
Next, plug the power cord back in. Turn the printer on. If the display still does not work, reset to factory settings. Press and hold the “Stop” button. While holding, press and release the “Power” button. Keep holding the “Stop” button until the display shows “Resetting”. Release the button. The printer will restart. The display should now be working.
Remember, a hard reset will delete all settings. You will need to reconfigure the printer. This includes network settings, printing preferences, and user data.
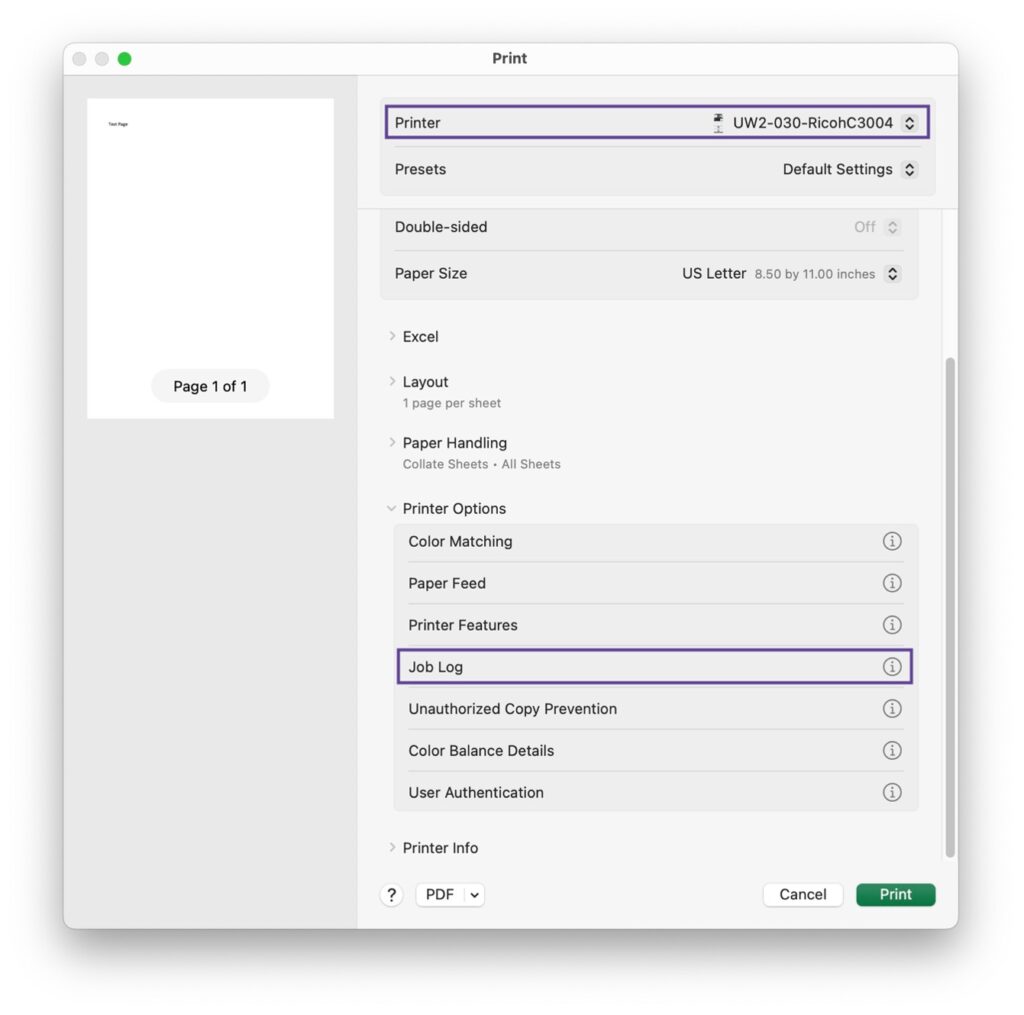
Credit: www.uwb.edu
Firmware Issues
Having your Ricoh printer display go blank or not working can be frustrating. One common culprit behind this issue is firmware problems. Firmware is the software that runs the device’s core functions, and if it’s outdated or corrupted, it could cause display issues. Let’s delve into how you can resolve these firmware issues.
Update Firmware
First things first, let’s talk about updating the firmware. Outdated firmware can be a major cause of your Ricoh printer’s display problems. Updating it can often solve the issue.
- Visit the official Ricoh website.
- Navigate to the support section.
- Search for your printer model.
- Download the latest firmware update.
Once you’ve downloaded the update, follow the manufacturer’s instructions to install it. Generally, this involves transferring the update file to a USB stick, inserting it into the printer, and following the on-screen prompts. If your display is completely blank, you might need to connect the printer to a computer to complete the update. Remember, always double-check the model number to ensure compatibility.
Reinstall Firmware
If updating the firmware doesn’t resolve the issue, the next step is to reinstall it. Sometimes, the firmware gets corrupted, and a fresh installation can clear up the problem.
- Download the firmware installation file from the Ricoh website.
- Transfer the file to a USB stick.
- Insert the USB stick into the printer.
- Follow the on-screen instructions to reinstall the firmware.
Reinstalling firmware might seem daunting, but it’s actually straightforward. Think of it as reinstalling the operating system on your computer – it wipes out any bugs or corrupted files and gives the device a fresh start. If in doubt, consult the user manual or contact Ricoh support for guidance.
Taking these steps can often resolve the issue and get your printer back to normal. Remember, technology can be tricky, but with a bit of patience and the right information, you can solve most problems. Have you ever faced a stubborn tech issue? Share your experiences in the comments below!
Display Hardware Problems
Imagine this: you walk up to your trusty Ricoh printer, ready to print out an important document. But, oh no! The display screen is blank or not working. Before you start to panic, let’s dive into some common display hardware problems that could be causing this issue. Understanding these problems can help you identify and potentially fix the issue without having to call in a professional right away.
Screen Damage
One of the first things to check is whether there is any visible damage to the screen. Sometimes, it can be as simple as a crack or a scratch that is causing the display to malfunction. Here are a few things to look out for:
- Cracks or Scratches: Even small cracks can affect the functionality of the display.
- Discoloration: If parts of the screen appear discolored, it could be a sign of internal damage.
- Unresponsive Areas: Sometimes, only certain parts of the screen stop working.
If you notice any physical damage, it might be worth considering a screen replacement. It’s amazing how a small crack can cause a big problem, isn’t it?
Internal Components
If the screen looks fine on the outside, the issue might be with the internal components of the printer. Here are some common internal component problems that could be affecting your display:
- Loose Connections: Sometimes, the connectors inside the printer might be loose or disconnected. Opening up the printer and checking these connections can often solve the problem.
- Faulty Backlight: The backlight is what makes the display visible. If it’s faulty, the screen may appear blank even if it’s on.
- Damaged Display Driver: The display driver is a small chip inside the printer that controls the display. If it’s damaged, the screen won’t work properly.
Tinkering with internal components might sound intimidating, but with a bit of patience and caution, you can often identify and fix the problem yourself. And let’s be honest, who doesn’t like the satisfaction of solving a tech problem on their own?
If all else fails, it might be time to call in a professional. Remember, sometimes it’s better to let the experts handle it, especially if it involves delicate components. So, what’s your next step? Ready to give it a try or call for help?
Professional Assistance
Let’s face it – dealing with a blank or non-working Ricoh printer display can be quite the headache. Sometimes, even after trying all the DIY fixes, the problem persists. That’s when professional assistance comes into play. This section will guide you on when to call in a technician and how to choose the right repair service, making sure your printer is back in action without any hiccups.
When To Call A Technician
So, you’ve tried turning it off and on again, checked all the cables, and even consulted the user manual, but the display is still blank. Here are some signs that it’s time to call a technician:
- No Response: If the display remains unresponsive despite multiple attempts at troubleshooting.
- Strange Noises: Hearing unusual sounds from the printer can indicate deeper issues.
- Error Messages: Persistent error messages that you can’t resolve on your own.
- Physical Damage: Visible damage to the display or printer that might require expert handling.
Don’t wait until the problem escalates. A quick call to a professional can save you time and further complications.
Choosing A Repair Service
Now that you’ve decided to seek professional help, the next step is finding a reliable repair service. Here are some tips to ensure you make the best choice:
- Experience: Look for a service with experienced technicians who specialize in Ricoh printers.
- Reviews: Check online reviews and testimonials to gauge customer satisfaction.
- Warranty: Ensure the service provides a warranty on their repairs. This indicates their confidence in the quality of their work.
- Cost: Get a clear estimate of the repair costs upfront. Avoid services with hidden charges.
- Response Time: Choose a service that offers quick response times and can get your printer back to you promptly.
Remember, choosing the right repair service can mean the difference between a quick fix and a prolonged frustration. Make sure to do your homework and select a service that meets your needs.
In conclusion, while Ricoh printer display issues can be daunting, professional assistance is just a call away. Knowing when to call a technician and how to choose a reputable repair service will ensure your printer woes are short-lived. Happy printing!
Preventative Maintenance
Preventative maintenance for your Ricoh printer is crucial. It helps you avoid display issues. A blank or non-working display can disrupt your workflow. Regular care ensures your printer runs smoothly and lasts longer.
Regular Check-ups
Schedule regular check-ups for your Ricoh printer. Inspect the display screen for any signs of damage. Ensure all connections are secure. A quick look can prevent bigger problems. Clean the display gently with a soft cloth. Remove dust and fingerprints. Regular cleaning keeps the display clear and functional.
Proper Usage Tips
Handle your printer with care. Avoid pressing the display screen too hard. This can damage the internal components. Keep liquids away from the printer. Spills can cause display malfunctions. Turn off the printer properly. Avoid sudden power cuts. Follow the manufacturer’s guidelines for usage. This ensures optimal performance and longevity.
Alternative Solutions
Encountering a blank or non-responsive display on your Ricoh printer can be frustrating, especially when you need to get work done quickly. But don’t worry! There are alternative solutions that can help you manage and use your printer effectively, even when the display isn’t working. Let’s dive into some of these solutions that could save the day.
Using External Displays
One clever way to overcome a blank Ricoh printer display is by using an external display. You might be wondering, how can this be done? Well, it’s simpler than you might think.
Many modern printers, including Ricoh models, support external display connectivity through USB ports. By connecting an external monitor or even a laptop, you can access the printer’s interface and settings. Here’s how you can do it:
- Ensure your external display device is compatible with USB connections.
- Connect the device to the printer’s USB port.
- Power on both devices and navigate through the display settings on the external monitor.
Voila! You should now be able to see the printer’s interface on your external display. This method is especially handy when you need to troubleshoot or change printer settings.
Remote Printer Management
Another fantastic alternative is to manage your Ricoh printer remotely. This is not only convenient but also quite efficient, especially in a busy office environment.
Most Ricoh printers come with remote management software. This software allows you to monitor and control your printer from any computer connected to the same network. Here’s a simple guide to get you started:
- Download and install the Ricoh remote management software on your computer.
- Connect your computer and printer to the same network.
- Open the software and search for your printer by its IP address.
- Once connected, you can access all printer settings and functions from your computer screen.
Isn’t that neat? You don’t even need to be physically near the printer to manage it. This method is particularly useful for IT administrators who handle multiple devices across various locations.
So next time your Ricoh printer display goes blank, don’t stress. With these alternative solutions, you can keep your productivity on track. Remember, technology is here to make our lives easier, and with a little creativity, we can find a workaround for almost any issue. Have you tried any of these methods? Share your experiences in the comments below!

Credit: www.facebook.com
Frequently Asked Questions
How Do You Reboot A Ricoh Printer?
To reboot a Ricoh printer, turn off the power switch. Wait for 10 seconds, then turn it back on.
Why Isn’t My Ricoh Printer Not Printing?
Your Ricoh printer may not be printing due to connectivity issues, paper jams, low toner, or outdated drivers. Check connections, clear paper jams, replace toner, and update drivers.
Why Won’t My Ricoh Printer Turn On?
Check the power cable connection and ensure it’s securely plugged in. Verify the power outlet is working. If the issue persists, examine the printer’s power switch. Consider contacting Ricoh support for further assistance.
Why Is My Ricoh Printer Showing Offline?
Your Ricoh printer may show offline due to connection issues, outdated drivers, or incorrect printer settings. Check connections, update drivers, and ensure the printer is set as the default.
Why Is My Ricoh Printer Display Blank?
A blank display could be due to a power issue, faulty connections, or a hardware failure.
Conclusion
Dealing with a blank Ricoh printer display can be frustrating. Follow the steps discussed to troubleshoot the issue. Check connections, perform a reset, and update firmware. These actions often solve common display problems. Seeking professional help is the next best step if issues persist.
Keep your printer in good condition for smooth operation. Regular maintenance helps prevent future problems. Stay proactive and enjoy seamless printing experiences. Your printer should now work efficiently.
