Is your Lexmark printer not scanning? This issue can be frustrating.
You are not alone in facing this problem. Lexmark printers are known for their reliability and high-quality output. But like all tech devices, they sometimes have issues. If your Lexmark printer is not scanning, it can disrupt your work. There are many potential reasons for this problem.
It might be a software glitch, connectivity issue, or even a hardware malfunction. Identifying the cause can save you time and stress. In this blog post, we will explore common reasons why your Lexmark printer might not be scanning. We will also provide simple solutions to get it working again. Let’s dive in and troubleshoot this issue together.

Credit: www.lexmark.com
Common Causes
Having trouble with your Lexmark printer not scanning? Don’t worry, you’re not alone. This issue can be frustrating, but understanding the common causes can help you troubleshoot and resolve the problem. Let’s dive into some of the most frequent culprits that might be stopping your Lexmark printer from scanning effectively.
Connection Issues
One of the most common reasons your Lexmark printer might not be scanning is due to connection issues. This can be as simple as a loose cable or as complex as a network problem. Here are a few things to check:
- Ensure all cables are securely connected.
- If using a wireless connection, make sure your printer is connected to the same network as your computer.
- Restart your router and printer to refresh the connection.
Sometimes, a quick reset is all it takes to get things working again. Have you ever tried turning it off and on again? It often works like magic!
Driver Problems
Another typical issue could be related to the printer drivers. Printer drivers are like translators between your printer and computer. If they aren’t up-to-date or have become corrupted, scanning issues may arise.
- Check if your drivers are up-to-date. You can do this by visiting the Lexmark website and downloading the latest drivers for your printer model.
- Uninstall and then reinstall the printer drivers. This can often fix any underlying issues that a simple update might not resolve.
Think of drivers as the unsung heroes of the tech world. They do a lot of the heavy lifting behind the scenes, but when they falter, everything comes to a standstill.
By addressing these common causes, you can often solve scanning issues with your Lexmark printer. It might take a bit of trial and error, but with patience and persistence, you’ll likely find a solution. And remember, even tech gurus have their off days. You’re doing great!

Credit: www.amazon.com
Preliminary Checks
Experiencing issues with your Lexmark printer not scanning? Before diving into advanced troubleshooting steps, consider performing some preliminary checks. These basic checks often resolve common problems quickly and effectively. Let’s go through these steps to ensure your printer is ready to scan.
Power Supply
First, verify the power supply. Ensure the printer is connected to a working power outlet. Check if the power cord is firmly plugged into the printer. If the printer does not turn on, try using a different power outlet. Sometimes, a simple power issue can prevent the printer from working correctly.
Cable Connections
Next, inspect the cable connections. Confirm that the USB or network cables are securely connected. If using a USB cable, try a different one to see if the issue persists. Loose or damaged cables can cause scanning problems. Make sure all connections are tight and intact.
Software Updates
Software updates play a crucial role in maintaining the functionality of your Lexmark printer. Keeping your printer’s software up to date ensures smooth scanning operations and prevents common issues. This section covers essential updates, such as firmware and driver updates, to help you fix scanning problems.
Firmware Update
Updating the firmware can resolve many scanning issues. Firmware updates improve the printer’s performance and fix software bugs. To update the firmware, visit the Lexmark support website. Download the latest firmware version for your printer model. Follow the instructions provided to complete the update process.
Driver Update
Drivers act as a bridge between your printer and computer. An outdated or corrupted driver can cause scanning problems. To update the driver, go to the Lexmark support page. Find the correct driver for your printer model and operating system. Download and install the new driver. Restart your computer to ensure the changes take effect.
Troubleshooting Guide
Encountering issues with your Lexmark printer not scanning? Don’t worry. This troubleshooting guide will help you fix the problem quickly. Follow these steps to get your printer back to scanning efficiently.
Restart Printer
Sometimes, a simple restart can solve many problems. Turn off your Lexmark printer. Wait for 30 seconds before turning it back on. This helps reset the printer’s internal system. Once restarted, try scanning again. Often, this simple step resolves the issue.
Reset Scanner Settings
Incorrect scanner settings can cause scanning issues. Resetting these settings can often help. Go to your printer’s control panel. Navigate to the scanner settings. Look for an option to reset settings to default. Select it. This will revert all scanner settings to their original state. After resetting, test the scanner again.
Network Configuration
Is your Lexmark printer refusing to scan? One common culprit could be a misconfiguration in your network settings. Let’s delve into the nitty-gritty of network configuration to get your scanner back in action. Understanding the basics of Wi-Fi connections and IP address settings can make a world of difference. Trust me, it’s simpler than it sounds!
Wi-fi Connection
First things first, let’s tackle the Wi-Fi connection. Ensuring your printer is properly connected to your Wi-Fi network is crucial. Here’s a quick checklist to follow:
- Check Signal Strength: Make sure your printer is within a good range of your Wi-Fi router. Weak signals can cause disconnections.
- Correct Network: Verify that the printer is connected to the same network as your computer. It might sound silly, but double-checking can save a lot of headaches.
- SSID and Password: Ensure that the SSID (network name) and password entered in the printer’s settings are correct.
Still not working? Try rebooting your router and printer. Sometimes, a simple restart can resolve connectivity issues.
Ip Address Settings
Now, let’s move on to IP address settings. The IP address of your printer is like its home address on the network. If it’s wrong, your computer won’t find the printer. Here’s what you need to do:
- Find the Current IP Address: You can usually find this in the printer’s network settings menu. If you’re unsure how to navigate there, refer to your printer’s manual.
- Static vs Dynamic: Determine if your printer is set to a static IP address or dynamic (DHCP). A static IP address is recommended for stability.
- Update IP Address: If needed, update the IP address in your printer settings to match your network’s range. For example, if your router’s IP is 192.168.1.1, set the printer’s IP to something like 192.168.1.100.
Feeling overwhelmed? Don’t worry, you’re not alone. Many users find IP address settings a bit tricky, but with patience, you’ll get the hang of it. Still having trouble? Consider reaching out to Lexmark support for guidance.
Remember, proper network configuration is key to having your Lexmark printer scan smoothly. By ensuring a solid Wi-Fi connection and correct IP address settings, you’ll save yourself a lot of frustration. Happy scanning!
Scan Settings
Ah, the frustration of a Lexmark printer that refuses to scan! Before you throw in the towel, let’s dive into the world of scan settings. These settings can often be the key to resolving your scanning woes. We’ll cover two important aspects: Resolution Settings and File Format Preferences. So, buckle up and let’s get your printer back on track!
Resolution Settings
When it comes to scanning, resolution is a big deal. Think of it as the clarity of your scanned image. Higher resolution means better quality, but it also means larger file sizes. If your scans are taking forever or coming out blurry, tweaking the resolution might just do the trick.
- Low Resolution: Ideal for text documents. It scans faster and creates smaller files.
- Medium Resolution: A good balance for documents with some images and text.
- High Resolution: Perfect for photos and detailed graphics. Just remember, high resolution equals larger files and longer scan times.
Personally, I once scanned an old family photo at low resolution and ended up with a pixelated mess. Lesson learned! Higher resolution for cherished memories.
File Format Preferences
Choosing the right file format can make a world of difference. Different formats serve different purposes, and selecting the right one can simplify your scanning experience.
| File Format | Best For |
|---|---|
| Multi-page documents; easy to share and read. | |
| JPEG | Photos and images; good quality with manageable file size. |
| TIFF | High-quality images; large file sizes but excellent detail. |
| PNG | Images with transparency; high quality and lossless compression. |
Remember that time I sent a scanned contract in JPEG format? Big mistake! It looked awful when printed. Now, I always use PDF for documents.
By paying attention to these scan settings, you can ensure your Lexmark printer is scanning like a champ. No more headaches, just smooth sailing from here on out!
Hardware Issues
Hardware issues can cause your Lexmark printer to stop scanning. These problems are often related to the physical components of the scanner. Identifying and addressing these issues can help restore your printer’s functionality. Let’s explore some common hardware problems.
Scanner Glass
The scanner glass is crucial for clear scans. Dirt, dust, or smudges on the glass can affect the scanning quality. Clean the glass with a soft, lint-free cloth. Use a mild glass cleaner. Avoid spraying directly on the glass. Spray on the cloth instead. Gently wipe the entire surface. Check for scratches or cracks. These may require professional repair.
Internal Components
Internal components can also cause scanning problems. The scanner lamp may not be functioning. Check if the lamp turns on. If not, it might need replacement. The scanner belt can also wear out. This belt moves the scanning head. If it’s damaged, the head won’t move properly. Inspect the belt for wear or damage. Replace it if necessary.
Check the connections inside the printer. Loose or disconnected cables can prevent scanning. Reconnect any loose cables securely. Ensure all components are seated properly. If the problem persists, consult the printer manual. Some internal issues may need professional repair.
Contacting Support
When your Lexmark printer stops scanning, contacting support is often the best step. Lexmark offers a range of support options to help you resolve issues quickly. Below are some ways to get the help you need.
Customer Service
Lexmark’s customer service team is ready to assist you. Reach out to them through phone or email. They can guide you through basic troubleshooting steps. Customer service representatives are trained to handle common scanning issues.
You can find the contact details on the Lexmark website. They are usually available during business hours. Be sure to have your printer model and serial number ready. This information helps them provide faster assistance.
Technical Assistance
For more complex problems, Lexmark offers technical assistance. Technical experts can help with software and hardware issues. They might even provide remote support if needed.
To access technical assistance, visit the Lexmark support page. There, you can submit a support ticket or start a live chat. These options provide direct access to skilled technicians.
Sometimes, they might ask you to perform specific tasks. Follow their instructions carefully for the best results. They aim to get your printer scanning again as soon as possible.
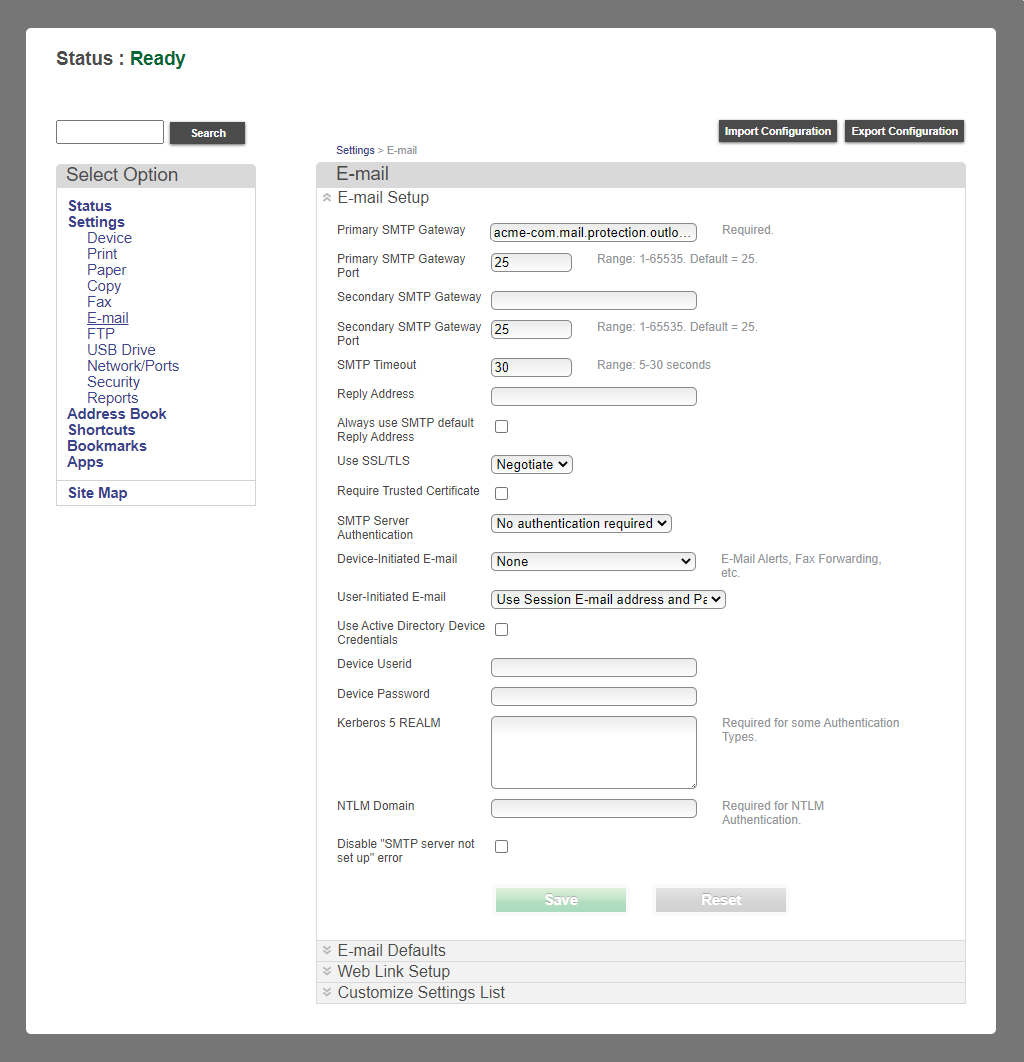
Credit: docshield.tungstenautomation.com
Frequently Asked Questions
How Do I Get My Lexmark Printer To Scan To My Computer?
Connect your Lexmark printer to your computer. Install the necessary drivers. Open the scanning software. Select the scan settings. Click “Scan. “
Why Has My Scanner Stopped Working?
Your scanner may have stopped working due to outdated drivers, connectivity issues, or hardware malfunctions. Ensure cables are secure and drivers are up-to-date.
Why Is My Lexmark Printer Not Communicating With Computer?
Your Lexmark printer may not communicate with your computer due to outdated drivers, incorrect settings, or connectivity issues. Ensure the printer is connected and drivers are updated. Check network settings and restart both devices.
How Do I Get My Computer To Recognize The Scanner On My Printer?
Connect your printer to the computer via USB or Wi-Fi. Install the latest printer drivers from the manufacturer’s website. Use the scanner software to recognize and scan documents.
Why Is My Lexmark Printer Not Scanning?
Your Lexmark printer might not scan due to software issues or connectivity problems. Check the drivers and connections.
Conclusion
Resolving Lexmark printer scanning issues can be straightforward. Follow troubleshooting steps carefully. Check connections and software updates. Ensure your device settings are correct. Regular maintenance helps prevent future problems. When persistent issues arise, contact Lexmark support. Reliable printing and scanning improve productivity.
Keep your printer in good condition for best results. Remember, a well-maintained printer ensures smooth operations. Happy scanning!
