Having trouble with your HP printer not connecting to Wi-Fi? You’re not alone.
This issue can be frustrating and time-consuming. But don’t worry, there are solutions. Printers are essential tools in both homes and offices. When they fail to connect to Wi-Fi, it disrupts your workflow. Understanding why this happens and how to fix it can save you a lot of headaches.
In this guide, we’ll walk you through simple steps to get your HP printer back online. Whether it’s a network issue or a printer setting, we’ve got you covered. By the end, you’ll have your printer connected and ready to use. Let’s dive in and solve this problem together.
Common Causes
Experiencing issues with your HP printer not connecting to Wi-Fi can be frustrating. Understanding the common causes can help you resolve the problem quickly. In this section, we will explore some typical reasons why your HP printer might not be connecting to your wireless network.
Network Issues
Your network may be causing the connection problem. Ensure your Wi-Fi is working properly. Check if other devices can connect to the network. Sometimes, the signal strength may be weak. Move your printer closer to the router. Verify that the router is not overloaded with too many devices. Restarting the router can also help. Ensure the printer is connected to the correct network. Double-check the network name and password.
Hardware Problems
Hardware issues can also prevent your printer from connecting. Make sure the printer is turned on and not in sleep mode. Check all cables and connections. Ensure the printer’s Wi-Fi feature is enabled. Sometimes, outdated firmware can cause connection issues. Update the printer firmware to the latest version. Inspect for any physical damage to the printer. If hardware issues persist, consider professional help.
Preliminary Checks
Before diving into advanced troubleshooting steps, it’s always a good idea to start with some preliminary checks. These initial steps help in identifying whether the issue lies with your HP printer, your Wi-Fi router, or a combination of both. Often, the simplest solutions can solve the most frustrating problems. Let’s get started with the basics.
Router Status
First things first, let’s check your router. Your router is the gateway to your Wi-Fi network, and if it’s not working properly, your printer won’t connect. Here’s what you should do:
- Check the power: Make sure your router is plugged in and powered on. It might sound obvious, but sometimes the simplest things can trip us up.
- Check the signal strength: Ensure that your Wi-Fi signal is strong enough. If your router is far from your printer, you might need to move it closer or use a Wi-Fi extender.
- Restart the router: Sometimes, all your router needs is a quick reboot. Unplug it, wait for 30 seconds, and plug it back in.
- Firmware update: Check if there is a firmware update available for your router. An outdated firmware can sometimes cause connectivity issues.
Printer Status
Now let’s turn our attention to your HP printer. Sometimes, the issue is as simple as an overlooked setting or a minor glitch. Here are the steps to ensure your printer is ready to connect:
- Check the power: Ensure your printer is turned on and has enough power. A low power state can sometimes prevent it from connecting to Wi-Fi.
- Network settings: Access the printer’s control panel and navigate to the network settings. Make sure the Wi-Fi is turned on and that it’s trying to connect to the correct network.
- Restart the printer: Just like the router, a simple restart can often solve the problem. Turn off your printer, wait for a few seconds, and turn it back on.
- Wi-Fi direct: If your printer supports Wi-Fi Direct, try using it to establish a direct connection with your device. This can sometimes bypass network issues.
By conducting these preliminary checks, you can often identify and resolve the root cause of your HP printer’s connectivity issue. If your printer still won’t connect to the Wi-Fi, don’t worry! There are more steps you can take, and we’ll guide you through them in the next sections of this blog post.
Network Configuration
Having trouble with your HP printer not connecting to Wi-Fi? Let’s focus on network configuration. This critical step ensures your printer communicates with your wireless network effectively.
Ssid And Password
First, check the SSID and password. SSID is your network name. Your printer needs to know this to connect. Make sure you enter the correct SSID. It is case-sensitive. Double-check for typos.
Next, verify the network password. This too is case-sensitive. A small mistake can cause issues. Ensure you input the password correctly. Use the show password feature to avoid errors.
Ip Address Settings
IP address settings are vital for network configuration. Your printer needs a valid IP address. Check if your printer is set to obtain an IP address automatically. This is usually the best choice.
If that doesn’t work, try setting a static IP address. Use your router’s settings to assign an IP address to your printer. This can solve many connectivity problems.
Ensure the IP address is within the router’s range. Avoid conflicts with other devices. This helps maintain a stable connection.

Credit: www.youtube.com
Firmware Updates
Firmware updates are essential for maintaining the smooth operation of your HP printer. These updates can resolve various connectivity issues, including problems with Wi-Fi connection. Keeping both your printer and router firmware up-to-date ensures better performance and fewer disruptions.
Printer Firmware
Printer firmware acts as the operating system for your HP printer. New firmware versions fix bugs and enhance functionality. To check for updates, visit the HP support website. Enter your printer model and download the latest firmware. Follow the instructions to install the update. This may resolve your Wi-Fi connectivity issues.
Router Firmware
Router firmware also plays a crucial role in your printer’s Wi-Fi connectivity. Outdated router firmware can cause connection problems. Check your router’s manual or manufacturer’s website for instructions on updating the firmware. Regular updates can improve network performance and connectivity.
Hp Smart App
Have you ever found yourself in a bind because your HP printer just won’t connect to Wi-Fi? It’s a common dilemma, but the solution is easier than you might think! Enter the HP Smart App – your new best friend in resolving printer connectivity issues. This app streamlines the process, making it simple and hassle-free. Let’s dive into how you can get your printer back online using this nifty tool.
App Installation
First things first – you need to get the HP Smart App installed on your device. Whether you’re using a smartphone, tablet, or computer, the steps are straightforward and user-friendly.
- Head over to your device’s app store. For instance, use the App Store on iOS or the Google Play Store on Android.
- Search for HP Smart App and download it.
- Once downloaded, open the app and follow the on-screen instructions to set it up.
Did you know? The app is compatible with most HP printers, so you’re likely covered!
Connecting Printer Via App
Now that you have the app installed, it’s time to connect your HP printer to your Wi-Fi network. This process is surprisingly simple.
- Open the HP Smart App on your device.
- Tap on the “+” icon to add a new printer.
- The app will search for available printers. Make sure your printer is turned on and within range.
- Once your printer appears in the list, select it.
- Follow the prompts to connect your printer to your Wi-Fi network. This usually involves entering your Wi-Fi password.
And there you have it! Your printer should now be connected to Wi-Fi. Isn’t it satisfying when things just work?
If you encounter any issues, don’t fret. The HP Smart App has a built-in troubleshooting feature that can help you resolve common problems. Plus, HP’s support team is always a click away.
In conclusion, the HP Smart App is a game-changer for anyone struggling with Wi-Fi printer connections. It simplifies the process and gets you back to printing in no time. Give it a try, and you’ll wonder how you ever managed without it!
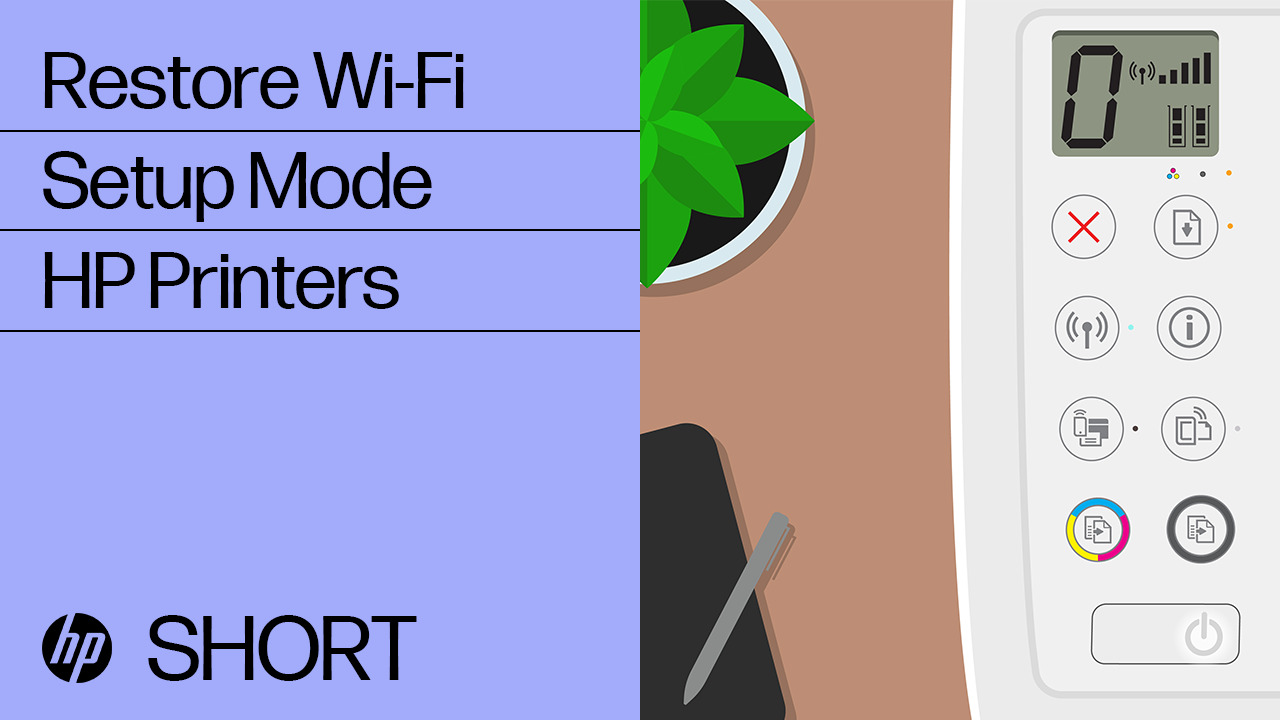
Credit: support.hp.com
Manual Connection
Having trouble with your HP printer not connecting to Wi-Fi? Don’t worry, we’ve got you covered! Sometimes, the automatic connection methods just don’t cut it. That’s where manual connection steps in. It’s like taking the scenic route – a bit more involved but often more reliable. Let’s dive into the manual connection process and get your printer back on track.
Wps Method
Using the WPS (Wi-Fi Protected Setup) method is like having a secret handshake for your printer and router. It’s quick and straightforward. Here’s how you can do it:
- First, make sure your printer is turned on and near the Wi-Fi router.
- Press the WPS button on your router. This button usually has a symbol that looks like two arrows forming a circle.
- Within two minutes, press the WPS button on your HP printer. This will vary depending on your printer model, so check your printer’s manual if you’re unsure.
- Wait for the connection to be established. The wireless light on your printer should stop blinking and stay solid, indicating a successful connection.
And there you have it! Your printer should now be connected to your Wi-Fi network. Easy-peasy, right?
Manual Setup
If the WPS method feels like finding a needle in a haystack, the manual setup might be more your speed. Here’s a step-by-step guide:
- Go to your printer’s control panel and select the Wireless icon. This will take you to the Wireless Settings menu.
- Select Wireless Setup Wizard. This wizard will help you find your network.
- Choose your Wi-Fi network from the list of available networks.
- Enter your Wi-Fi password using the printer’s keypad. Double-check for typos; we all know how pesky those can be!
- Once entered, confirm the details. Your printer will now attempt to connect to the Wi-Fi network.
After a few moments, your printer should display a message indicating a successful connection. It’s like solving a puzzle – satisfying and worth the effort!
Remember, patience is key. Technology can be tricky, but with these steps, you’re well on your way to a seamless printing experience. Happy printing!
Troubleshooting Steps
Having trouble connecting your HP printer to Wi-Fi? Don’t worry, you’re not alone. Many users face this issue, but with a few simple troubleshooting steps, you can get your printer back online in no time. Let’s dive into the process and solve this problem together.
Reset Printer
Sometimes, the easiest solutions are the best. Resetting your printer can often fix connection problems. Here’s how you can reset your HP printer:
- First, turn off the printer by pressing the power button.
- Unplug the power cord from the back of the printer and the wall outlet.
- Wait for about 60 seconds before plugging it back in.
- Turn the printer back on and wait for it to initialize.
After resetting, try connecting to the Wi-Fi again. This simple step might just be the solution you need.
Reset Network
If resetting the printer doesn’t work, it might be time to reset your network settings. This can help clear any connection issues between your printer and the Wi-Fi network.
- Locate the wireless button on your HP printer. It’s usually marked with a wireless icon.
- Press and hold the wireless button until the light starts blinking. This indicates the network settings are being reset.
- On your computer or mobile device, go to the Wi-Fi settings and reconnect to your network.
- Once your device is connected, try connecting the printer to the Wi-Fi again.
Resetting the network settings can often resolve any conflicts that prevent your printer from connecting to Wi-Fi.
By following these troubleshooting steps, you should be able to fix most Wi-Fi connection issues with your HP printer. Remember, sometimes technology just needs a little nudge to get back on track!
Advanced Solutions
Having trouble with your HP printer not connecting to Wi-Fi? Sometimes, basic troubleshooting steps fail. Advanced solutions can solve the issue. These steps might require more technical knowledge, but they’re effective. Let’s dive into a few advanced methods to fix your HP printer connection problem.
Changing Router Channels
Router channels can affect the Wi-Fi connection. Interference from other devices can cause connection issues. To change the router channel, access your router’s settings. Look for the channel setting. Choose a less crowded channel. Most routers have channels 1, 6, and 11 as default. Try switching between these channels. Test the printer after each change. This can reduce interference and improve the connection.
Adjusting Firewall Settings
Firewalls protect your network but can block the printer’s connection. Adjusting firewall settings can help. Open your computer’s firewall settings. Look for an option to add or allow a device. Add your HP printer to the allowed list. Save the changes. Restart your computer and printer. This should help in establishing a connection.
Contacting Support
When your HP printer refuses to connect to your Wi-Fi, it can be incredibly frustrating. You might have tried every trick in the book, from restarting your printer and router to checking for firmware updates, yet nothing seems to work. But don’t worry, you’re not alone in this. Sometimes, the best course of action is to contact support. Here, we’ll explore two primary avenues for getting the help you need: HP Customer Service and a Professional Technician.
Hp Customer Service
HP Customer Service is your first port of call when you’re stuck. They have a team of experts ready to assist you. The best part? You can access support through multiple channels:
- Phone: You can call HP’s customer service hotline. The number is usually available on their official website.
- Chat: If you prefer typing over talking, HP offers a live chat option.
- Email: For less urgent issues, you can send an email detailing your problem.
When you contact HP Customer Service, have your printer’s model number and any error messages ready. This will help speed up the process. A customer service representative will guide you through troubleshooting steps. They might even remotely access your printer to diagnose the issue, which can be quite handy.
Professional Technician
If HP Customer Service doesn’t resolve your problem, it might be time to call in the big guns: a professional technician. Here’s why this could be a game-changer:
- Expertise: These technicians often have years of experience and can quickly pinpoint the issue.
- On-Site Support: Sometimes, a hands-on approach is necessary. A technician can visit your home or office to troubleshoot the problem directly.
- Comprehensive Solutions: They can tackle not just your Wi-Fi issue but any other printer problems you might be facing.
Before hiring a technician, check their credentials and read reviews. You want someone reliable and skilled. A quick online search or a recommendation from a friend can help you find the right person.
So, don’t let a stubborn Wi-Fi connection get the best of you. Whether you opt for HP Customer Service or a professional technician, help is just a call or click away. And remember, even the most frustrating tech issues have solutions!
Credit: support.hp.com
Frequently Asked Questions
Why Won’t My Hp Printer Connect To Wi-fi Anymore?
Your HP printer might not connect to Wi-Fi due to incorrect settings, outdated drivers, or network issues. Restart the printer, router, and computer. Ensure the Wi-Fi password is correct and update the printer firmware. Check for any interference or signal issues.
How Do I Get My Hp Printer To Recognize My Wireless Network?
Connect your HP printer to Wi-Fi by accessing the printer’s control panel. Select “Network” or “Wireless Settings,” then choose your network and enter the password. Ensure the printer and router are close for a strong signal.
How Do I Get My Hp Printer Wireless Again?
To reconnect your HP printer wirelessly, access the printer’s settings, select “Network Setup” or “Wireless Setup Wizard,” and follow the prompts to connect to your Wi-Fi network. Ensure your printer and computer are on the same network.
Why Is My Hp Not Connecting To Wi-fi?
Your HP might not connect to Wi-Fi due to outdated drivers, network issues, or incorrect settings. Restart your router and laptop. Ensure Wi-Fi is enabled. Update network drivers.
Why Is My Hp Printer Not Connecting To Wi-fi?
Your HP printer might not connect due to network issues. Check your Wi-Fi signal strength and ensure the printer is within range.
Conclusion
Fixing your HP printer’s Wi-Fi issue is easier than you think. Follow the steps mentioned to troubleshoot the problem. Ensure your printer and router are close and properly connected. Double-check your network settings and passwords. Restart both devices if needed.
Contact HP support for further help if the issue persists. Regular maintenance and updates can prevent future connectivity problems. Now, enjoy uninterrupted printing with your HP printer. Happy printing!
