Is your Honeywell thermostat not connecting to WiFi? This can be frustrating, especially when you rely on smart controls for comfort.
Thermostats are essential for maintaining a comfortable environment at home. Smart thermostats like Honeywell offer advanced features for convenience and energy savings. But, when they fail to connect to WiFi, it disrupts your comfort and control. This issue can stem from several causes, such as network problems or device settings.
Understanding these causes and solutions can help you restore connectivity swiftly. In this blog post, we will explore common reasons behind this issue and provide practical solutions to get your Honeywell thermostat back online. Whether you’re tech-savvy or not, you’ll find helpful tips to resolve this problem with ease.
Common Connection Issues
Trying to connect your Honeywell Thermostat to WiFi can be frustrating. Various problems can prevent a successful connection. Understanding these issues can help you resolve them quickly. Below are some common connection issues and how to address them.
Weak Wifi Signal
A weak WiFi signal can cause connection problems. If your thermostat is far from the router, the signal might be too weak. Move the thermostat closer to the router if possible. Ensure there are no large objects or walls blocking the signal. Check your router’s signal strength using a smartphone or tablet.
Consider using a WiFi extender to boost the signal. Place the extender between the router and the thermostat. This can improve the connection.
Incorrect Password
Entering the incorrect password is a common issue. Double-check the password for mistakes. Ensure you are using the correct network password, not the router admin password.
Use the following checklist to ensure password accuracy:
- Check for typos.
- Verify case sensitivity.
- Make sure no extra spaces are added.
If you are unsure of the password, reset it through your router settings. Refer to your router’s manual for instructions.
Initial Checks
Experiencing issues with your Honeywell thermostat not connecting to WiFi? Before diving into complex troubleshooting steps, start with some initial checks. These simple steps can often resolve the issue quickly.
Power Supply
Ensure your Honeywell thermostat is receiving power. Check the display screen. If it’s blank, there might be a power issue. Verify that the thermostat is securely mounted on the wall plate. Look for loose wires or connections. Fix any issues found.
Router Status
Check your router’s status. Is it working properly? Confirm that your WiFi network is active. Look at the router lights. They should indicate a stable connection. Restart your router. Unplug it, wait 10 seconds, then plug it back in. This can often fix connection issues.
Network Compatibility
Understanding the network compatibility of your Honeywell thermostat is essential for a seamless connection. Without the right network setup, your device may face issues connecting to WiFi. This section will cover the supported WiFi bands and SSID visibility requirements.
Supported Wifi Bands
Honeywell thermostats typically support 2.4 GHz WiFi bands. This frequency offers a good balance between range and speed. Many home networks use this band.
Ensure your router broadcasts on the 2.4 GHz band. Some routers may default to 5 GHz, which is faster but not always compatible with all smart devices.
If you experience connectivity issues, check your router settings. Ensure the 2.4 GHz band is enabled and broadcasting.
Ssid Visibility
SSID visibility can impact your thermostat’s ability to connect. An SSID is the network name your router broadcasts. For a stable connection, the SSID should be visible.
Hidden SSIDs can cause connection failures. Make sure your network name is not hidden. You can change this setting in your router’s configuration page.
If your SSID is already visible and you still face issues, try resetting your router. This can resolve temporary glitches.
Here’s a quick table on network requirements for easy reference:
| Requirement | Details |
|---|---|
| Supported WiFi Band | 2.4 GHz |
| SSID Visibility | Visible |

Credit: www.youtube.com
Resetting The Thermostat
Experiencing issues with your Honeywell thermostat not connecting to WiFi? Resetting the device can often resolve connectivity problems. Here are two methods to reset your thermostat: a soft reset and a factory reset.
Soft Reset
A soft reset can fix minor issues without losing your settings.
- Remove the thermostat from the wall plate.
- Wait for about 10 seconds.
- Reconnect the thermostat to the wall plate.
Check if the thermostat reconnects to your WiFi network.
Factory Reset
A factory reset restores the thermostat to its original settings. You’ll need to reconfigure your device.
- Press and hold the Menu button for 5 seconds.
- Scroll down to Reset and select it.
- Choose Factory to start the reset process.
- Follow the on-screen instructions to complete the reset.
After completing the factory reset, set up your thermostat again. Reconnect it to your WiFi network.
Firmware Updates
Firmware updates are essential for the smooth functioning of your Honeywell Thermostat. These updates enhance the device’s performance, fix bugs, and add new features. If your Honeywell Thermostat is not connecting to WiFi, a firmware update might be the solution. Let’s explore how to check and update the firmware.
Checking For Updates
First, ensure your thermostat is powered on. Then follow these steps to check for updates:
- Go to the Settings menu on the thermostat.
- Select Firmware or Software Update.
- The system will display the current firmware version.
- If an update is available, it will notify you.
If no update is available, your firmware is up to date. If an update is available, proceed to the updating process.
Updating Process
To update your Honeywell Thermostat, follow these steps:
- Ensure your device is connected to WiFi.
- Go to the Settings menu.
- Select Firmware or Software Update.
- Click on Download and Install.
- The device will download the update and restart automatically.
The update process may take several minutes. Do not turn off the device during this time.
If the update fails, check your WiFi connection and try again.
Keeping your Honeywell Thermostat firmware updated ensures better performance and connectivity. Follow these steps regularly to keep your device running smoothly.
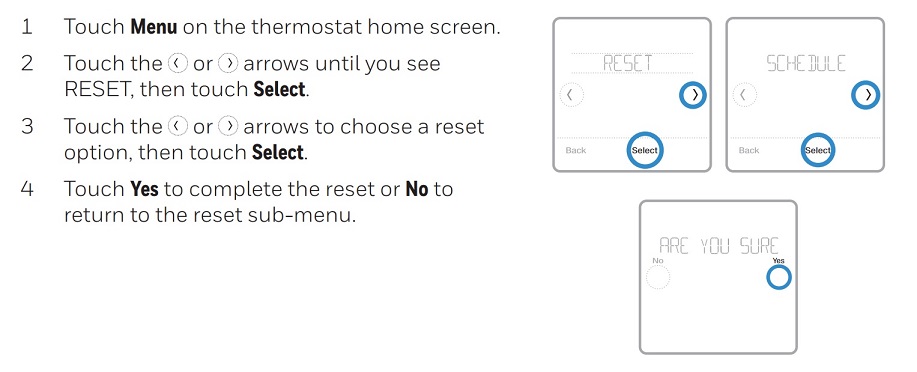
Credit: www.honeywellhome.com
Router Settings
Ensuring your Honeywell Thermostat connects to Wi-Fi involves more than just resetting the device. Router settings play a crucial role in this process. Adjusting these settings can significantly enhance connectivity.
Channel Selection
Selecting the right Wi-Fi channel can minimize interference and improve connection stability. Most routers use automatic channel selection, but this isn’t always the best option.
- Log in to your router’s admin panel.
- Navigate to the wireless settings section.
- Select a channel manually. Channels 1, 6, and 11 are often the best choices.
Manual channel selection can reduce interference from other devices and networks. This ensures a more stable connection for your Honeywell Thermostat.
Firewall Settings
Firewalls can block the connection between your thermostat and Wi-Fi. Adjusting firewall settings might be necessary to allow the device to connect.
- Access the firewall settings in your router’s admin panel.
- Look for the option to create exceptions or allow specific devices.
- Add your Honeywell Thermostat to the exception list.
Creating an exception for your thermostat can prevent the firewall from blocking its connection. This allows for seamless operation of your smart device.
Advanced Troubleshooting
Experiencing issues with your Honeywell thermostat not connecting to WiFi? Don’t worry. Advanced troubleshooting can help resolve this. Follow these detailed steps to address common network problems.
Ip Address Conflicts
IP address conflicts occur when two devices use the same IP address. This can prevent your thermostat from connecting to WiFi. To fix this, try resetting your router. This action will force all connected devices to obtain new IP addresses. Another option is to assign a static IP address to your thermostat.
You can do this through your router’s settings. Check your router’s manual for specific instructions. This method ensures your thermostat has a unique IP address. It reduces the chance of conflicts with other devices.
Mac Address Filtering
Some routers use MAC address filtering to control device access. If enabled, this feature might block your thermostat from connecting. Locate the MAC address of your thermostat. This is often found in the device settings or on the device itself.
Log into your router’s settings. Add your thermostat’s MAC address to the allowed list. Save the changes and restart your router. This should help your thermostat connect to your WiFi network.
Advanced troubleshooting can seem complex. But these steps can make a significant difference. Ensure your Honeywell thermostat connects smoothly to your WiFi. Happy troubleshooting!
Contacting Support
Having trouble with your Honeywell thermostat not connecting to WiFi? Don’t worry. Contacting support can be a great way to solve your issue. Let’s explore the best ways to get help from Honeywell. This includes calling their helpline or getting a professional technician.
Honeywell Helpline
Reaching out to the Honeywell helpline is simple. Their customer service team can guide you through troubleshooting steps. They know the ins and outs of Honeywell thermostats. So, they can quickly identify and fix common issues. Keep your thermostat model and serial number handy. This information helps the support team assist you better.
Professional Technician
If the helpline does not solve your problem, consider a professional technician. Trained technicians can visit your home. They will inspect your thermostat and WiFi connection. This hands-on approach ensures a thorough check. A technician can also provide tips for better performance. They might spot issues you missed.
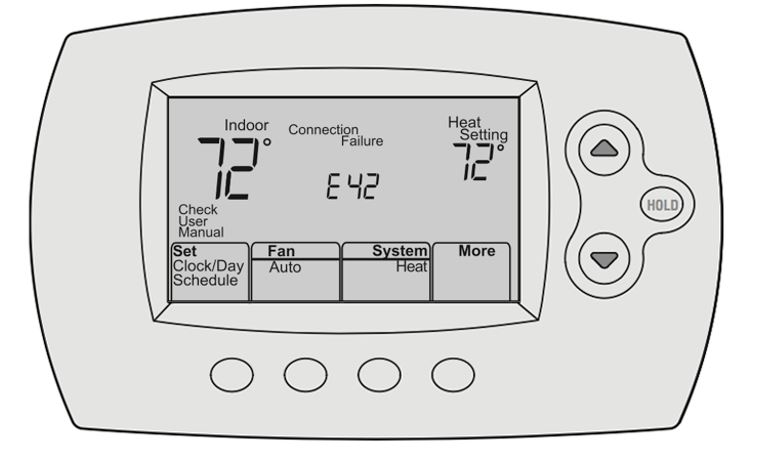
Credit: www.honeywellhome.com
Frequently Asked Questions
Why Is My Honeywell Thermostat Not Connecting To Wifi?
Check if your WiFi signal is strong. Weak signals can cause connection issues.
How Can I Reset My Honeywell Thermostat Wifi?
Go to the thermostat menu, select WiFi settings, and choose the reset option.
What Type Of Wifi Does Honeywell Thermostat Support?
Honeywell thermostats typically support 2. 4GHz WiFi networks, not 5GHz.
Can A Honeywell Thermostat Work Without Wifi?
Yes, but without WiFi, you lose remote control and advanced features.
How Do I Update My Honeywell Thermostat Firmware?
Use the Honeywell app to check for updates and follow on-screen instructions.
Conclusion
Fixing your Honeywell thermostat’s WiFi connection can seem daunting. Follow simple steps. First, check your WiFi signal strength. Next, ensure your thermostat firmware is updated. Finally, reset your device if needed. These tips should solve most issues. Enjoy a comfortable, connected home.
Stay patient and persistent. Your smart home will thank you.
